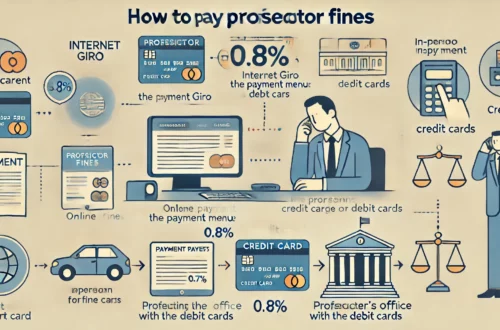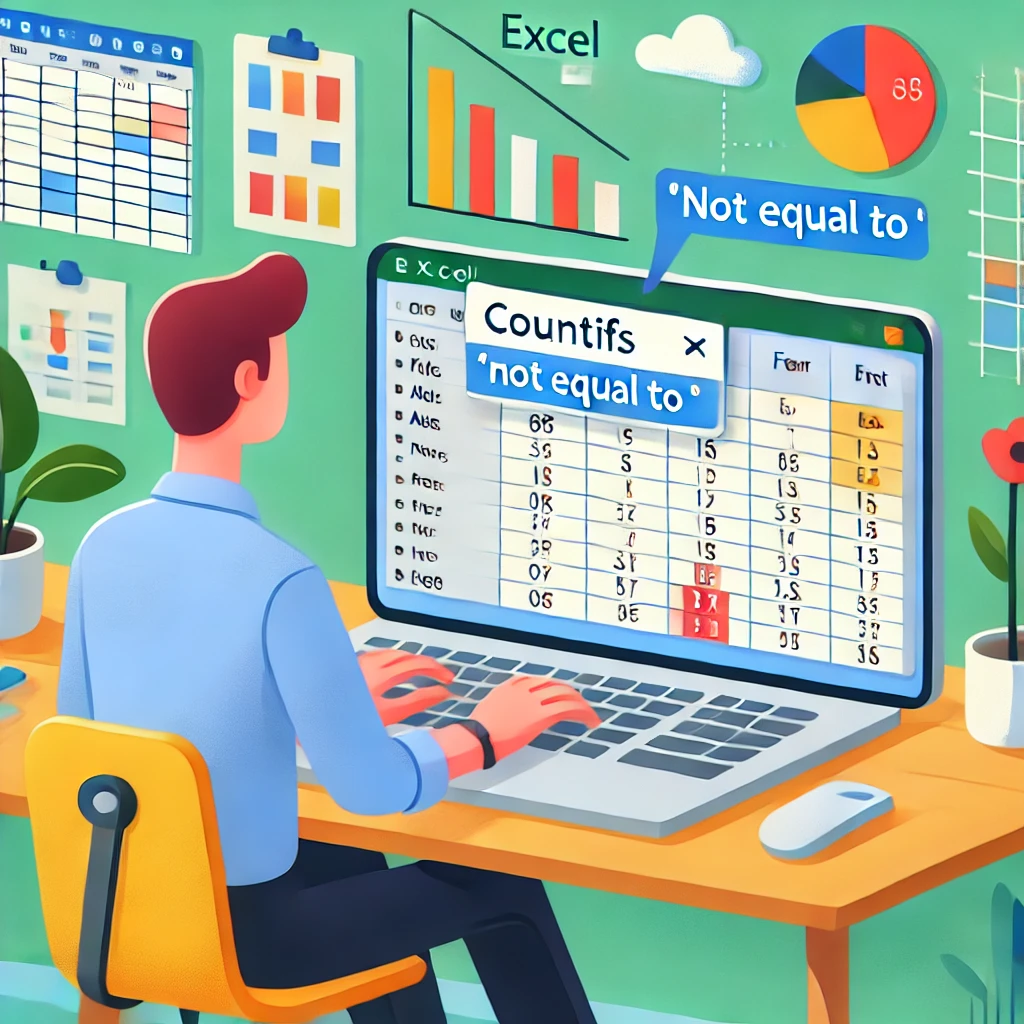
엑셀로 원하는 데이터 제외하고 세기: COUNTIFS와 ‘아닌 값’ 다루기
엑셀을 사용하다 보면 특정 조건을 만족하지 않는 데이터를 세어야 할 때가 있습니다. 예를 들어, 특정 지역의 고객을 제외하고 나머지 고객 수를 구하거나, 특정 상품을 제외한 나머지 상품의 판매 횟수를 세는 경우가 있을 수 있습니다. 이런 복잡한 상황에서도 엑셀의 COUNTIFS 함수를 잘 활용하면 빠르고 정확하게 데이터를 세어낼 수 있습니다. 이번 글에서는 엑셀의 COUNTIFS 함수를 사용해 특정 값을 제외하고 데이터를 계산하는 방법을 흥미롭게 알아보겠습니다. 이 방법을 통해 원하는 데이터만 선별해서 더욱 효율적으로 데이터를 관리해 보세요!
목차
- COUNTIFS로 ‘아닌 값’을 계산해야 하는 이유
- COUNTIFS 함수와 ‘아닌 값’ 처리하는 방법 이해하기
- NOT 조건을 COUNTIFS에서 사용하기
- 여러 조건에서 특정 값을 제외하고 데이터 세기
- 실습 예제: 제외하고 싶은 값을 설정하여 데이터 분석하기
- 자주 하는 실수와 피해야 할 점
- COUNTIFS와 ‘아닌 값’ 관련 자주 묻는 질문(FAQ)
1. COUNTIFS로 ‘아닌 값’을 계산해야 하는 이유
데이터 분석을 할 때 모든 데이터를 세는 것만으로는 충분하지 않은 경우가 많습니다. 예를 들어, 회사에서 직원들의 부서별 인원을 분석한다고 할 때, 특정 부서(예: ‘인사부’)에 속하지 않은 인원 수를 알고 싶다면 어떻게 해야 할까요? 이처럼 특정한 조건을 제외하고 데이터를 분석해야 하는 상황은 실무에서 자주 발생합니다. 이런 경우 COUNTIFS 함수와 ‘아닌 값’ 조건을 활용하면 데이터를 더 정확하고 효과적으로 분석할 수 있습니다.
‘아닌 값’을 다룰 때 COUNTIFS 함수를 활용하면 일일이 데이터를 필터링하지 않고도 조건에 맞는 데이터를 손쉽게 제외할 수 있어 큰 도움이 됩니다.
2. COUNTIFS 함수와 ‘아닌 값’ 처리하는 방법 이해하기
COUNTIFS 함수는 여러 조건을 동시에 만족하는 데이터를 세는 데 유용합니다. 그런데 ‘아닌 값’을 조건으로 설정하고 싶을 때는 어떻게 해야 할까요? 이때 사용할 수 있는 것이 바로 연산자 <>"값"입니다. 이 연산자는 지정된 값을 제외하고 나머지 값을 선택하게 도와줍니다.
기본적인 COUNTIFS 함수의 구문은 다음과 같습니다:
=COUNTIFS(조건 범위1, 조건1, [조건 범위2, 조건2], ...)만약 특정 값이 아닌 데이터를 세고 싶다면 조건을 <>"값"과 같이 설정하면 됩니다. 예를 들어, A열에서 ‘서울’이 아닌 모든 지역의 데이터를 세고 싶다면 다음과 같이 사용할 수 있습니다:
=COUNTIFS(A2:A100, "<>서울")이 수식을 사용하면 ‘서울’이 아닌 나머지 모든 데이터를 자동으로 카운트하게 됩니다.
3. NOT 조건을 COUNTIFS에서 사용하기
COUNTIFS 함수에서 특정 값을 제외하려면 조건에 <>"값" 연산자를 사용하는 것이 핵심입니다. 이는 엑셀에서 ‘이 값이 아닌’을 의미합니다. 예를 들어, 직원 데이터에서 특정 부서에 속하지 않은 직원 수를 세고 싶다면 다음과 같이 설정할 수 있습니다.
- 예시: 부서가 ‘영업부’가 아닌 직원 수를 세기 위해서는 다음과 같은 수식을 사용할 수 있습니다.
=COUNTIFS(B2:B100, "<>영업부")이 수식을 사용하면 B열에서 ‘영업부’가 아닌 모든 직원의 수를 자동으로 계산할 수 있습니다.
이렇게 ‘아닌 값’을 조건으로 사용할 때는 해당 값을 정확히 입력해야 하며, 대소문자나 공백에 주의해야 합니다. 엑셀은 조건을 매우 엄격하게 확인하기 때문에, 공백이 포함되거나 대소문자가 일치하지 않으면 원하는 결과를 얻지 못할 수 있습니다.
4. 여러 조건에서 특정 값을 제외하고 데이터 세기
COUNTIFS 함수는 여러 조건을 동시에 처리할 수 있다는 점에서 강력합니다. 예를 들어, 특정 지역에 속하지 않으면서 특정 연령대가 아닌 고객만 세고 싶을 때도 COUNTIFS를 활용할 수 있습니다.
- 예시: A열에는 지역, B열에는 연령대가 입력되어 있다고 가정합시다. ‘서울’이 아닌 지역에서 연령대가 ’20대’가 아닌 고객의 수를 세기 위해서는 다음과 같은 수식을 사용할 수 있습니다.
=COUNTIFS(A2:A100, "<>서울", B2:B100, "<>20대")이 수식은 ‘서울’이 아닌 지역에 속하며 동시에 ’20대’가 아닌 고객의 수를 계산합니다. 여러 조건을 조합하여 특정 데이터를 제외하고 나머지 데이터를 카운트할 때 매우 유용하죠.
이와 같이 여러 조건을 사용해 특정 데이터를 제외하고 계산하면 원하는 데이터만 선택적으로 분석할 수 있어 실무에서 매우 유용합니다.
5. 실습 예제: 제외하고 싶은 값을 설정하여 데이터 분석하기
엑셀을 사용해 직접 실습을 통해 COUNTIFS 함수를 익혀봅시다. 특정 값을 제외하는 조건을 설정하고 데이터를 분석하는 방법을 따라 해 보세요.
- 1단계: A열에는 고객의 지역명을, B열에는 나이를 입력합니다. 예를 들어, A2 셀에 ‘서울’, B2 셀에 ’30대’를 입력합니다.
- 2단계: 특정 조건을 만족하지 않는 데이터를 세기 위해 다음과 같은 수식을 입력해 보세요:
=COUNTIFS(A2:A10, "<>서울", B2:B10, "<>30대") - 결과: 이 수식은 A열에서 ‘서울’이 아닌 값과 B열에서 ’30대’가 아닌 값을 모두 만족하는 데이터의 개수를 계산합니다.
이 실습을 통해 특정 값을 제외하고 데이터를 세는 방법을 익힐 수 있습니다. 더 많은 데이터를 입력해보고, 각 조건을 조정하면서 결과가 어떻게 변하는지 확인해 보세요.
6. 자주 하는 실수와 피해야 할 점
엑셀에서 COUNTIFS 함수를 사용할 때 특정 값을 제외하려는 경우, 다음과 같은 실수들이 자주 발생합니다.
- 잘못된 공백: 조건에 공백이 들어가면 엑셀이 이를 완전히 다른 값으로 인식할 수 있습니다. 예를 들어 ‘서울 ‘ (공백 포함)과 ‘서울’은 엑셀에서 다른 값으로 인식됩니다.
- 대소문자 문제: 엑셀에서는 문자열 비교 시 대소문자를 구분하지 않지만, 데이터를 정확하게 입력해야 혼동이 줄어듭니다. 동일한 형식으로 데이터를 입력하는 것이 중요합니다.
- 조건 범위의 크기 불일치: COUNTIFS 함수의 조건 범위는 동일한 크기여야 합니다. 범위의 크기가 일치하지 않으면 엑셀은 오류를 반환하거나 잘못된 결과를 보여줍니다.
이러한 실수를 방지하려면 데이터를 일관되게 관리하고, 조건을 설정할 때 정확히 입력하는 것이 중요합니다.
7. COUNTIFS와 ‘아닌 값’ 관련 자주 묻는 질문(FAQ)
- Q: 특정 값을 제외하면서 동시에 다른 조건을 추가할 수 있나요?
- A: 네, COUNTIFS 함수에서는 여러 조건을 동시에 사용할 수 있습니다. 예를 들어 특정 지역을 제외하고, 특정 연령대가 아닌 데이터를 세는 것이 가능합니다.
- Q: 숫자 조건에서 특정 값이 아닌 것을 어떻게 설정하나요?
- A: 숫자 조건도 텍스트 조건과 동일하게
<>값형식을 사용해 특정 숫자가 아닌 데이터를 세면 됩니다.
- A: 숫자 조건도 텍스트 조건과 동일하게
- Q: 특정 문자열이 포함되지 않는 데이터를 세고 싶다면 어떻게 해야 하나요?
- A: 이 경우에는
<>*문자열*형식을 사용해 문자열이 포함되지 않는 데이터를 세는 방식으로 접근할 수 있습니다.
- A: 이 경우에는
엑셀의 COUNTIFS 함수는 여러 조건을 동시에 처리할 수 있고, 특정 값을 제외하는 데에도 매우 유용합니다. 이번 글을 통해 ‘아닌 값’을 다루는 방법을 익히고, 복잡한 데이터를 더욱 효율적으로 분석해 보세요. 엑셀을 잘 활용하면 데이터 분석이 훨씬 더 쉽고 흥미로워질 것입니다!
[무단 전재, 재배포 금지]
끝.
관련 글 바로가기
✔엑셀 COUNTIFS 함수, 왜 결과가 0일까? 해결 방법을 알아보자!
✔엑셀로 조건부 데이터 세기: COUNTIFS 함수의 모든 것
✔엑셀로 복잡한 조건을 쉽게 해결하기: AND와 IF 함수의 콤보 사용법
✔엑셀로 조건부 평균 구하기: AVERAGEIFS와 비어있는 셀 다루기
✔엑셀로 주민번호에서 성별 구분하기: 데이터 활용의 스마트한 팁
✔엑셀로 주민번호 가운데 하이픈 제거하기: 간단하고 스마트한 방법
✔엑셀로 주민번호에서 생년월일 추출하기: 쉬운 데이터 활용 팁
✔엑셀로 쉽게 나이 계산하기: 주민번호로 나이를 알아내는 실용 팁!