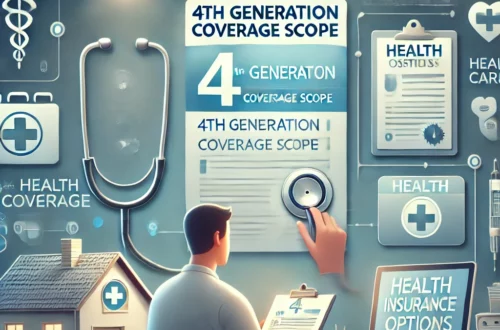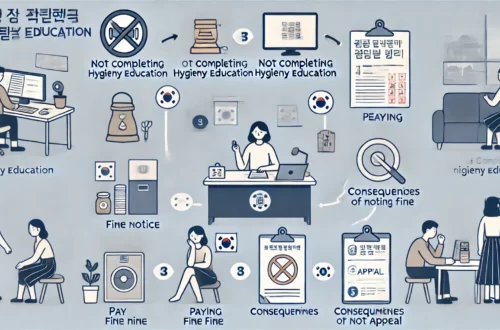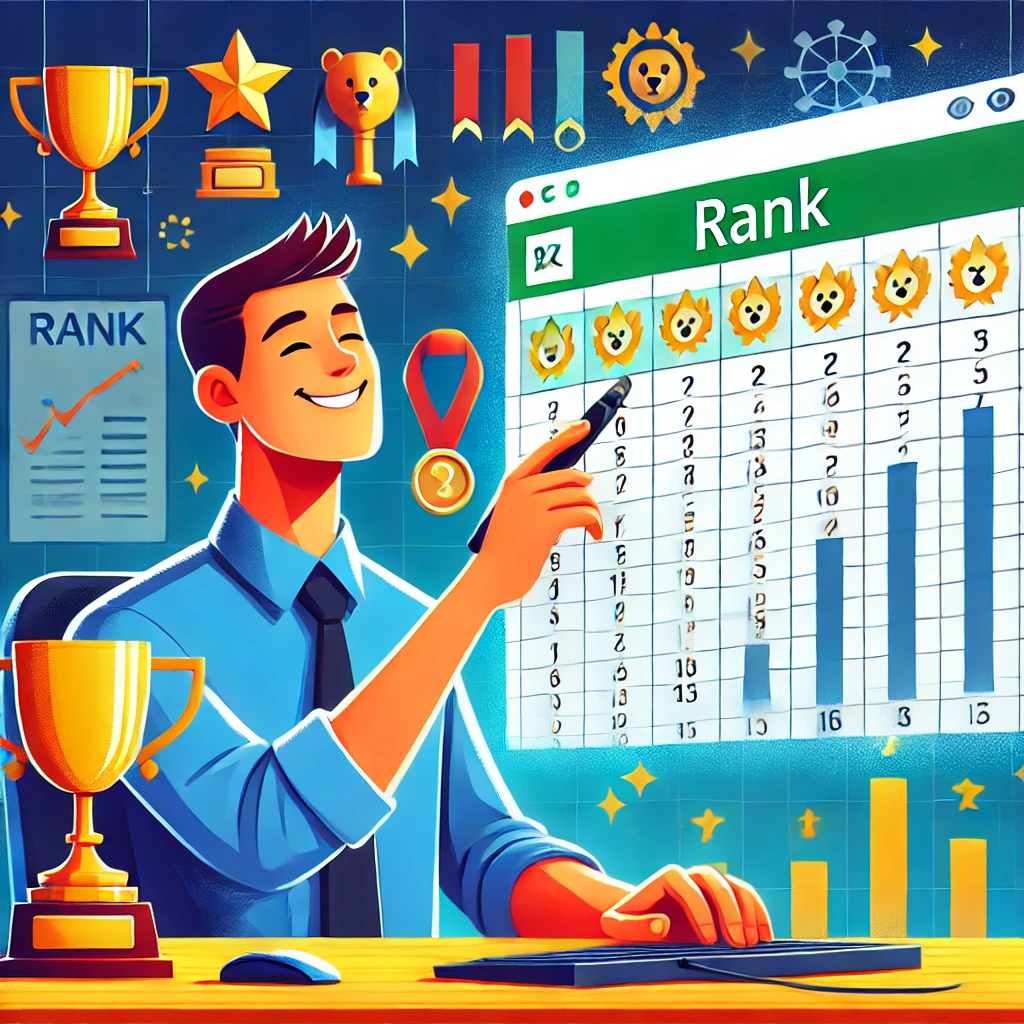
엑셀에서 데이터를 순위 매기기 – 랭크 함수의 매력을 알아보자!
엑셀을 사용하다 보면, 시험 성적이나 매출 실적 등 데이터를 순위별로 정리해야 할 때가 있습니다. 누가 1등이고, 누가 마지막인지를 간단히 파악할 수 있다면 데이터 분석은 한결 쉬워집니다. 이럴 때 엑셀의 강력한 기능 중 하나인 ‘랭크(RANK)’ 함수를 활용하면 데이터를 손쉽게 순위 매길 수 있습니다. 오늘은 이 랭크 함수의 매력과 실전 활용법을 알아보고, 데이터를 더욱 흥미롭게 다루는 법을 소개해 드리겠습니다.
목차
- 랭크 함수란 무엇인가?
- RANK 함수의 기본 사용법
- RANK.EQ와 RANK.AVG 함수의 차이
- 오름차순 및 내림차순 랭킹 설정하기
- 실생활에서 랭크 함수를 활용하는 사례
- 조건부 형식과 랭크 함수를 결합하는 방법
- 데이터를 더욱 돋보이게 하는 시각화 팁
- 결론: 엑셀 랭크 함수로 데이터 분석을 재미있게!
1. 랭크 함수란 무엇인가?
엑셀의 랭크(RANK) 함수는 데이터 집합에서 특정 값의 순위를 매길 때 사용되는 매우 유용한 도구입니다. 이 함수는 주어진 숫자가 데이터 집합 내에서 몇 번째로 높은지 또는 낮은지를 간단히 계산해 줍니다. 예를 들어, 학생들의 시험 성적 리스트에서 각 학생의 순위를 알아야 한다면 랭크 함수를 사용하여 손쉽게 계산할 수 있습니다. 순위를 매기는 것은 성적 평가나 매출 실적 분석 등 다양한 분야에서 필수적이므로, 랭크 함수의 중요성은 매우 큽니다.
2. RANK 함수의 기본 사용법
랭크 함수를 사용하는 방법은 매우 간단합니다. 기본 구문은 =RANK(숫자, 참조범위, [순서])입니다. 여기서 ‘숫자’는 순위를 매길 대상 값이고, ‘참조범위’는 순위가 매겨질 데이터 집합을 의미합니다. 마지막의 ‘순서’는 오름차순(1) 또는 내림차순(0)을 결정하는 인자입니다. 예를 들어, =RANK(85, A1:A10, 0)이라고 입력하면 A1에서 A10 범위 내에서 85의 순위를 내림차순으로 계산하게 됩니다.
랭크 함수는 매우 직관적이기 때문에 데이터가 많더라도 쉽게 순위를 매길 수 있습니다. 특히 보고서에서 데이터를 시각적으로 순위별로 정리하거나 중요한 정보를 강조할 때 유용합니다.
3. RANK.EQ와 RANK.AVG 함수의 차이
엑셀에서는 RANK 함수 외에도 RANK.EQ와 RANK.AVG라는 두 가지 함수가 있습니다. RANK.EQ 함수는 동일한 값을 가진 데이터에 대해 동일한 순위를 반환합니다. 즉, 두 명의 학생이 같은 성적을 가졌다면 두 학생 모두 같은 순위를 가지게 됩니다. 반면 RANK.AVG 함수는 동일한 값이 있을 경우 평균 순위를 반환합니다. 예를 들어, 두 명의 학생이 2위라면, RANK.AVG 함수는 두 학생에게 2.5라는 평균 순위를 부여합니다.
이 두 함수는 데이터의 특성과 목적에 따라 선택적으로 사용할 수 있습니다. 순위 계산이 중요한 환경에서는 이러한 차이를 잘 이해하고 사용해야 합니다.
4. 오름차순 및 내림차순 랭킹 설정하기
랭크 함수는 순위를 매길 때 오름차순 또는 내림차순으로 정렬할 수 있습니다. 기본적으로 내림차순은 큰 숫자가 높은 순위를 가지게 하며, 오름차순은 작은 숫자가 높은 순위를 가지도록 합니다. 오름차순은 예를 들어 달리기 기록처럼 가장 작은 숫자가 최고 성적을 의미할 때 유용합니다. =RANK(숫자, 범위, 1)과 같이 순서를 ‘1’로 설정하면 오름차순 순위를 계산할 수 있습니다.
5. 실생활에서 랭크 함수를 활용하는 사례
랭크 함수는 학교나 회사에서 자주 사용됩니다. 예를 들어, 학교에서는 학생들의 성적을 순위별로 정리하여 상위권과 하위권을 구분할 수 있습니다. 회사에서는 각 영업사원의 월별 매출 실적을 순위로 매겨 성과를 평가하고 보너스를 결정할 수 있습니다. 이러한 랭크 함수의 활용은 데이터의 우선순위를 명확히 하고 중요한 인사이트를 쉽게 얻을 수 있게 해줍니다.
6. 조건부 형식과 랭크 함수를 결합하는 방법
랭크 함수와 조건부 형식을 결합하면 데이터를 더 효과적으로 시각화할 수 있습니다. 예를 들어, 성적 순위 상위 3명에게 금, 은, 동 메달 색상을 지정하거나, 매출 실적이 낮은 영업사원들의 데이터를 붉은색으로 강조할 수 있습니다. 조건부 형식을 사용하면 순위별로 색상 코드를 다르게 지정하여 한눈에 중요한 데이터를 파악할 수 있습니다. 이는 데이터 보고서의 가독성을 높여주고, 중요한 정보를 쉽게 전달하는 데 큰 도움이 됩니다.
7. 데이터를 더욱 돋보이게 하는 시각화 팁
엑셀의 랭크 함수를 사용하여 데이터를 정리한 후, 이를 시각적으로 표현하면 훨씬 더 이해하기 쉬워집니다. 예를 들어, 각 데이터의 순위를 막대 그래프로 표시하면 순위 간의 차이를 직관적으로 파악할 수 있습니다. 또한, 스파크라인을 사용하여 각 데이터의 변화를 시각적으로 강조하는 것도 좋은 방법입니다. 데이터를 시각화하는 것은 단순히 숫자를 나열하는 것보다 더 많은 인사이트를 제공하며, 보고서나 발표 자료에서도 더욱 효과적입니다.
8. 결론: 엑셀 랭크 함수로 데이터 분석을 재미있게!
엑셀의 랭크 함수는 데이터를 순위 매기는 데 있어 매우 강력한 도구입니다. 다양한 함수(RANK, RANK.EQ, RANK.AVG)를 통해 데이터의 특성에 맞는 순위를 계산할 수 있으며, 조건부 형식과 시각화를 결합하면 데이터의 의미를 훨씬 더 잘 전달할 수 있습니다. 이제 엑셀 랭크 함수를 활용하여 여러분의 데이터를 더욱 흥미롭고 효과적으로 분석해 보세요. 순위를 통해 얻을 수 있는 새로운 인사이트들이 여러분의 데이터 분석을 한 단계 업그레이드 시켜줄 것입니다.
[무단 전재, 재배포 금지]
끝.
관련 글 바로가기
✔엑셀에서 숫자와 문자열을 자유롭게 다루는 법 – 넘버스트링 함수의 매력
✔엑셀의 난제, #SPILL! 오류를 쉽게 해결하는 방법 – 엑셀 고수로 거듭나기
✔엑셀의 새로운 마법 – ‘스필(SPILL)’ 기능으로 더 똑똑해진 데이터 관리
✔엑셀 파일 속도 문제 해결하기 – 대용량 엑셀도 빠르게 다루는 비결
✔엑셀 파일이 느려질 때의 해결 방법 – 빠른 엑셀 작업을 위한 팁
✔엑셀 파일이 너무 느릴 때 해결하는 법: 마법처럼 빨라지는 엑셀 속도 비법!
✔엑셀 입력이 느릴 때, 어떻게 해결할까? 빠르고 쾌적하게 작업하는 비법 대공개!
✔엑셀 SUMPRODUCT 함수로 데이터 마법 부리기: 복잡한 계산도 손쉽게!