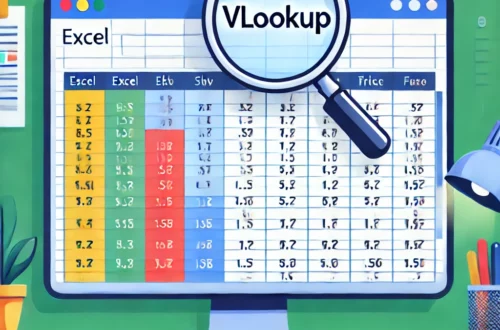엑셀에서 반올림 자동 적용하기: 숫자 관리의 스마트한 비법
엑셀을 사용하다 보면 데이터의 끝없는 소수점이 불편하거나 헷갈리게 느껴질 때가 있지 않나요? 대규모 데이터나 금전적인 계산에서 소수점 이하의 긴 숫자는 오히려 데이터의 본질을 이해하기 어렵게 만들기도 합니다. 이럴 때 ‘자동 반올림’ 기능을 활용하면, 데이터를 더 깔끔하고 이해하기 쉬운 형태로 관리할 수 있습니다. 엑셀의 자동 반올림 기능은 단순히 숫자를 정리하는 것을 넘어서 중요한 결정을 내리는 데 있어 큰 도움이 됩니다. 이번 글에서는 엑셀에서 반올림을 자동으로 적용하는 방법과 그 활용법을 소개하며, 이를 통해 어떻게 숫자를 더 효율적으로 다룰 수 있는지 알아보겠습니다.
목차
- 왜 자동 반올림이 필요한가?
- 엑셀에서 자동 반올림 설정하는 방법
- 반올림 함수 사용: ROUND, ROUNDUP, ROUNDDOWN
- 자동 반올림의 실생활 활용 예시
- 자동 반올림 시 유의할 점과 팁
1. 왜 자동 반올림이 필요한가?
엑셀에서 소수점 이하 자릿수가 너무 많으면 데이터가 복잡해지고 이해하기 어려워집니다. 예를 들어, 매출액이나 비용을 계산할 때 소수점 이하로 수십 자리의 값이 나온다면, 이는 오히려 중요한 결정을 내리는 데 장애물이 될 수 있습니다. 자동 반올림은 이런 상황을 해결해 주는 도구입니다. 데이터가 직관적이고 깔끔해짐으로써 보고서 작성이나 빠른 데이터 분석이 훨씬 수월해집니다.
자동 반올림을 통해 얻을 수 있는 가장 큰 이점은 시간 절약과 정확성 유지입니다. 반올림된 숫자는 비교가 쉽고, 데이터를 볼 때 더 큰 그림을 파악할 수 있도록 도와줍니다. 예산 분석, 제품 가격 책정, 재고 관리 등 다양한 상황에서 자동 반올림을 적용하면 업무가 훨씬 간편해지고 효율적이게 됩니다.
2. 엑셀에서 자동 반올림 설정하는 방법
엑셀에서 자동으로 반올림을 설정하는 가장 간단한 방법 중 하나는 셀의 서식을 변경하는 것입니다. 셀 서식을 통해 소수점 자릿수를 자동으로 반올림해 깔끔하게 보이도록 할 수 있습니다. 다음과 같은 단계를 통해 반올림을 자동으로 설정할 수 있습니다.
- 셀 선택: 반올림하고자 하는 셀 또는 셀 범위를 선택합니다.
- 오른쪽 클릭 후 셀 서식: 선택한 후 마우스 오른쪽 버튼을 클릭하고 ‘셀 서식’을 선택합니다.
- 숫자 형식 설정: ‘숫자’ 탭에서 소수점 자리수를 지정합니다. 예를 들어, 소수점 둘째 자리까지만 나타나도록 설정하면 자동으로 그 자리수까지 반올림되어 표시됩니다.
이 방법은 데이터를 깔끔하게 표시하는 데 효과적이며, 특히 재무 보고서나 대시보드를 만들 때 유용합니다.
3. 반올림 함수 사용: ROUND, ROUNDUP, ROUNDDOWN
엑셀에서는 다양한 반올림 함수를 통해 자동으로 데이터를 반올림할 수 있습니다. 가장 많이 사용하는 함수는 ROUND, ROUNDUP, ROUNDDOWN입니다.
- ROUND 함수: 특정 자릿수로 반올림합니다. 예를 들어,
=ROUND(123.456, 1)은 123.5를 반환하여 소수점 첫째 자리까지 반올림한 결과를 보여줍니다. - ROUNDUP 함수: 숫자를 항상 큰 방향으로 올림합니다. 예를 들어,
=ROUNDUP(123.456, 1)은 123.5로 결과를 올림하여 보여줍니다. 이는 세금 계산 등에서 안전하게 값을 계산하고자 할 때 유용합니다. - ROUNDDOWN 함수: 숫자를 항상 작은 방향으로 내림합니다. 예를 들어,
=ROUNDDOWN(123.456, 1)은 123.4를 반환합니다. 할인가를 계산하거나 정확한 재고 수량을 계산할 때 유용하게 사용됩니다.
이러한 함수들은 각각 다른 방식으로 숫자를 조정하여 상황에 맞게 활용할 수 있습니다. 반올림의 방향이나 자릿수를 정밀하게 설정하고 싶다면 이 함수들을 적절히 조합하는 것이 좋습니다.
4. 자동 반올림의 실생활 활용 예시
- 예산 관리: 회사의 월별 예산을 합산하고 이를 반올림해 나타내는 것은 데이터를 이해하기 쉽게 만듭니다. 예를 들어, 전체 예산을
=ROUND(SUM(B2:B15), -2)로 백 단위로 반올림하여 보여주면, 주요 항목들을 빠르게 파악하고 분석할 수 있습니다. - 판매 가격 책정: 제품 가격을 설정할 때 소수점 이하의 가격은 소비자에게 불필요한 혼란을 줄 수 있습니다. 예를 들어,
=ROUNDUP(15.678, 0)을 사용해 가격을 정수로 올림하여 나타내면, 소비자에게 더 이해하기 쉬운 가격을 제시할 수 있습니다. 15.678원을 16원으로 올림하여 표시하는 방식은 마케팅에서도 중요한 역할을 합니다. - 재고 관리: 재고 수량을 계산할 때 소수점 이하의 수치를 반올림하여 정수로 관리하는 것이 일반적입니다. 예를 들어,
=ROUNDDOWN(25.7, 0)를 사용해 25로 내림 처리하면 실제 관리가 더 용이해집니다. 특히 대규모 재고를 다룰 때는 이렇게 정리된 숫자가 관리 효율을 높입니다.
5. 자동 반올림 시 유의할 점과 팁
엑셀에서 반올림을 자동으로 적용할 때는 몇 가지 주의해야 할 점이 있습니다.
- 정확도 손실: 반올림을 적용하면 데이터의 정확도가 일부 손실될 수 있습니다. 예를 들어, 소수점 이하의 작은 값들이 누적되면 오차가 발생할 가능성이 있습니다. 이는 특히 금융 데이터나 중요한 계산에서는 문제가 될 수 있으므로 주의해야 합니다.
- 올림과 내림의 사용 상황: ROUNDUP과 ROUNDDOWN을 사용할 때는 그 목적을 명확히 해야 합니다. 올림은 금액을 높여서 표시해야 하는 상황(예: 세금 계산)에서, 내림은 보다 보수적인 접근이 필요한 상황(예: 할인율 계산)에서 사용됩니다.
- 셀 서식 활용의 한계: 셀 서식을 통해 자동으로 반올림을 설정하는 경우, 실제 데이터는 반올림되기 전의 원본 수치를 유지합니다. 이는 표시되는 값과 계산에 사용되는 값이 다를 수 있음을 의미하므로, 계산의 신뢰성을 확보하려면 수식 자체에 반올림 함수를 적용하는 것이 좋습니다.
엑셀의 자동 반올림 기능은 데이터의 가독성을 높이고 중요한 결정을 내리는 데 큰 도움을 줍니다. 셀 서식을 통해 간단히 설정하거나 다양한 반올림 함수를 사용해 데이터를 자동으로 조정할 수 있습니다. 적절한 반올림을 통해 데이터를 명확하게 관리하고, 효율적인 보고서 작성을 시작해 보세요. 엑셀에서 반올림을 제대로 활용하면 숫자를 다루는 일이 훨씬 쉬워질 것입니다!
[무단 전재, 재배포 금지]
끝.
관련 글 바로가기
✔엑셀에서 반올림 없이 정확하게 계산하기: 데이터의 디테일을 놓치지 않는 방법
✔엑셀에서 반올림 없이 숫자 관리하기, 정확한 데이터를 유지하는 방법
✔엑셀 합계를 반올림하는 스마트한 방법, 데이터의 정확도와 간결함 잡기
✔엑셀에서 반올림과 절사, 데이터를 정리하는 마법의 도구
✔엑셀 반올림 함수로 숫자 마술 부리기: 정확한 계산의 시작
✔엑셀의 숨겨진 보석, AVERAGEIF 함수로 데이터 마법 부리기