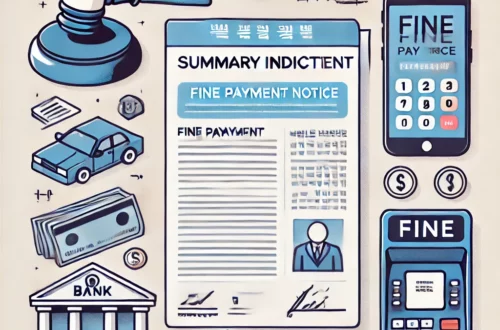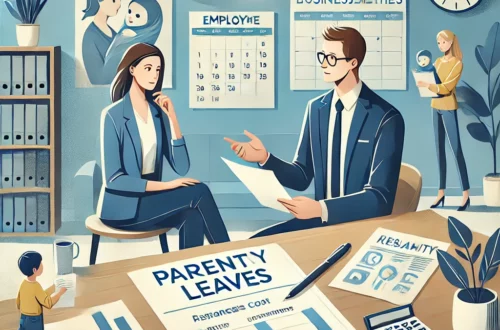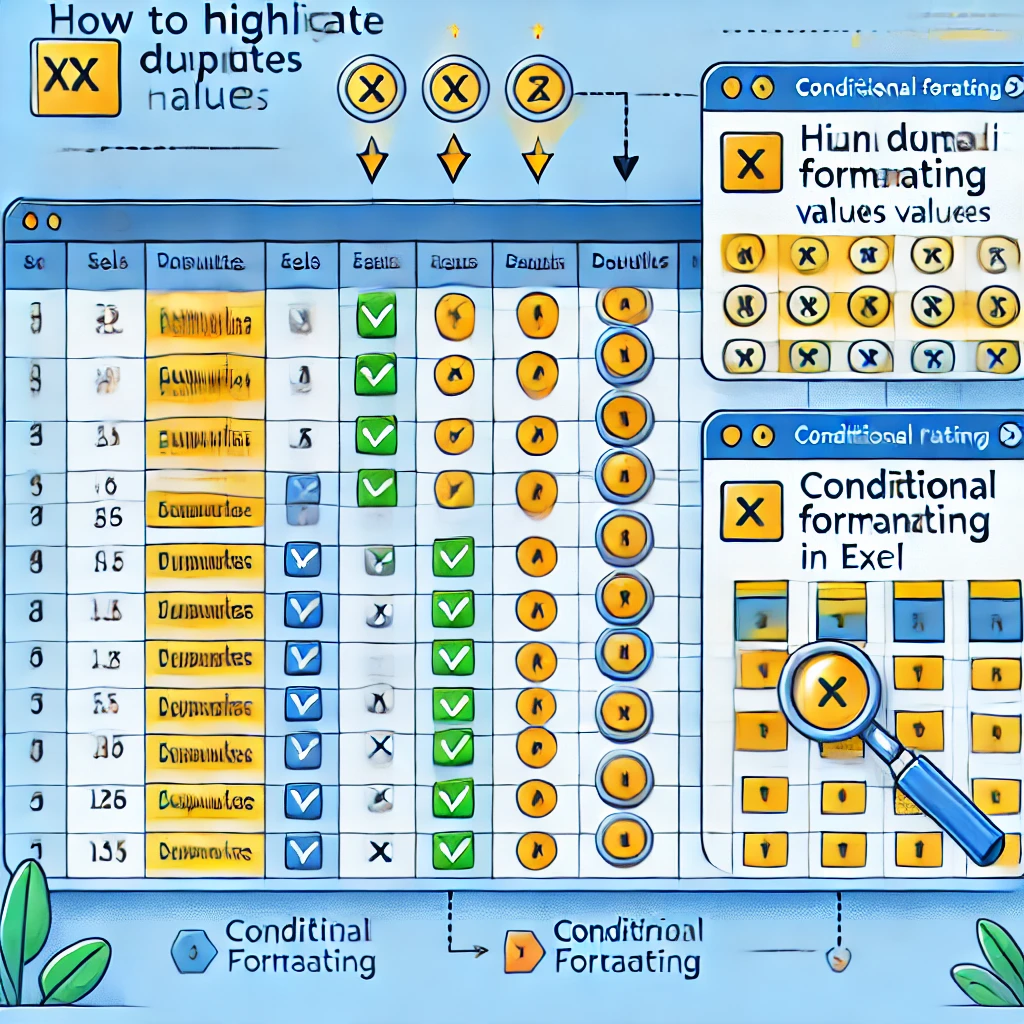
엑셀에서 중복값 합치기: 데이터를 더 효율적으로 정리하는 법
엑셀을 사용하다 보면 같은 고객, 제품, 혹은 항목이 여러 번 반복되어 기록되는 경우가 많습니다. 이렇게 중복된 데이터를 관리하는 것은 시간이 많이 소요될 뿐만 아니라 데이터의 정확성에도 영향을 미칩니다. 그럴 때 엑셀에서 중복값을 합치는 방법을 사용하면 중복된 항목을 하나로 정리하고, 데이터를 더욱 깔끔하게 관리할 수 있습니다. 오늘은 엑셀에서 중복된 값을 합치는 방법을 소개하면서, 이를 통해 더 나은 데이터 관리와 분석을 수행하는 방법을 알려드리겠습니다. 데이터의 정리를 최적화해보세요!
목차
- 중복값 합치기의 중요성
- 엑셀에서 중복값을 합치는 기본 방법
- 실생활에서의 중복값 합치기 활용 사례
- 피벗 테이블을 활용한 중복값 합치기
- 중복값 합치기 고급 팁: 함수와 조건부 서식 활용
- 마무리 및 정리
1. 중복값 합치기의 중요성
중복된 데이터는 데이터 분석의 정확성을 떨어뜨릴 수 있는 큰 문제입니다. 예를 들어, 판매 데이터를 다루는 상황에서 같은 제품이 여러 번 기록되어 있다면, 총 판매량을 계산할 때 불필요하게 값이 여러 번 더해질 수 있습니다. 반대로, 중복된 값들을 한 번에 합쳐 정리하면 데이터베이스가 더 깔끔해지고, 분석 결과의 정확도도 높아집니다.
엑셀에서 중복값을 합치는 기능은 데이터 중복으로 인한 혼란을 해결하고, 특히 고객 명단이나 재고 관리 등에서 데이터의 신뢰성을 높이는 데 매우 유용합니다. 중복값 합치기를 통해 동일 항목을 간단히 합쳐 정리할 수 있습니다.
2. 엑셀에서 중복값을 합치는 기본 방법
엑셀에서 중복된 항목을 합치는 기본적인 방법은 피벗 테이블과 SUMIF 함수를 사용하는 것입니다. 이러한 기능을 통해 중복된 항목을 합쳐 원하는 데이터만 남길 수 있습니다.
SUMIF 함수 사용하기
- SUMIF 함수는 조건에 맞는 값들을 합산하는 함수로, 중복된 항목의 값을 합산하여 하나로 만들 수 있습니다.
- 예를 들어, 제품명이 중복된 여러 행에서 총 판매량을 합치려면, 다음과 같은 수식을 사용할 수 있습니다:
=SUMIF(A:A, A2, B:B)여기서 A 열에는 제품명이, B 열에는 판매량이 입력되어 있다고 가정합니다. 이 수식을 사용하면 동일한 제품명의 판매량을 합산할 수 있습니다.
3. 실생활에서의 중복값 합치기 활용 사례
고객 관리
고객 데이터베이스에서 여러 소스에서 수집된 데이터가 합쳐지다 보면 동일한 고객이 여러 번 입력될 수 있습니다. 이러한 경우 고객 이름을 기준으로 총 구매액을 합쳐 고객별로 전체 구매 이력을 쉽게 파악할 수 있습니다.
재고 관리
재고 목록에서 동일한 제품이 여러 번 기록되었다면, 재고 수량을 정확하게 파악하기 어려울 수 있습니다. 중복된 항목을 하나로 합치면서 총 재고 수량을 계산해 재고 관리의 효율성을 높일 수 있습니다. 이를 통해 재고 부족이나 초과 상황을 더 명확하게 파악할 수 있습니다.
판매 데이터 분석
판매 보고서를 작성할 때도 중복된 제품 코드나 고객별 구매 내역이 반복될 수 있습니다. 이때 중복된 제품이나 고객 정보를 합쳐서 총 구매 금액이나 판매량을 하나로 정리하면, 매출 분석을 더욱 쉽게 할 수 있습니다.
4. 피벗 테이블을 활용한 중복값 합치기
피벗 테이블은 엑셀에서 중복된 데이터를 합치기 위한 강력한 도구입니다. 피벗 테이블을 사용하면 중복된 항목을 빠르게 합산하거나 평균을 계산하여 요약된 결과를 볼 수 있습니다. 다음은 피벗 테이블을 사용해 중복값을 합치는 기본적인 방법입니다.
- 데이터를 선택하고 삽입 탭에서 피벗 테이블을 클릭합니다.
- 피벗 테이블 필드 창에서 중복된 항목을 행 레이블에 드래그합니다.
- 합산하고자 하는 값을 값 영역으로 드래그하여 합계를 계산합니다.
이렇게 하면 중복된 항목이 하나로 합쳐지며, 각 항목에 대한 총합이 계산된 결과를 확인할 수 있습니다. 피벗 테이블은 많은 데이터를 효율적으로 요약하고 분석하는 데 특히 유용합니다.
5. 중복값 합치기 고급 팁: 함수와 조건부 서식 활용
엑셀에서 중복값을 합치기 위해 사용할 수 있는 몇 가지 고급 팁을 소개합니다.
- SUMIFS 함수: SUMIFS 함수를 사용하면 여러 조건을 만족하는 값을 합칠 수 있습니다. 예를 들어, 특정 기간 내의 특정 제품의 총 판매량을 계산할 때 유용합니다.
=SUMIFS(B:B, A:A, "제품A", C:C, "2024년")이 수식을 사용하면 A 열에 “제품A”가 있는 행 중에서, C 열이 “2024년”인 행의 B 열 값들을 합산할 수 있습니다.
- 조건부 서식으로 중복값 강조: 중복된 항목을 합치기 전에 어떤 값이 중복되었는지 한눈에 확인하려면 조건부 서식을 사용해 중복된 셀을 강조할 수 있습니다. 이렇게 하면 합치기 전에 데이터를 더 잘 이해할 수 있습니다.
- 고급 필터 사용: 고급 필터를 사용하여 고유한 값을 필터링한 후, 중복된 값들을 한곳에 모아 합칠 수 있습니다. 고급 필터는 데이터를 정리하고 중복된 항목을 쉽게 분리하는 데 도움이 됩니다.
6. 마무리 및 정리
엑셀에서 중복값 합치기는 데이터를 깔끔하게 정리하고, 정확한 결과를 얻기 위한 중요한 과정입니다. SUMIF 함수나 피벗 테이블을 사용하여 데이터를 효율적으로 합치고, 조건부 서식을 통해 중복값을 시각적으로 파악하면 데이터를 더 체계적으로 관리할 수 있습니다. 이 과정을 통해 데이터의 일관성과 신뢰성을 유지하면서, 분석의 정확도도 크게 높일 수 있습니다.
엑셀에서 중복값을 합치는 방법을 통해 더욱 스마트하게 데이터를 관리하고, 깔끔하게 정리된 데이터를 바탕으로 중요한 결정을 내려보세요. 데이터를 정리하는 작은 노력이 여러분의 분석 능력을 한 단계 끌어올릴 수 있을 것입니다. 이제 엑셀에서 중복값 합치기를 활용해 데이터 관리의 효율을 극대화하세요!
[무단 전재, 재배포 금지]
끝.
관련 글 바로가기
✔엑셀에서 중복값 표시: 한눈에 데이터를 파악하는 비법
✔엑셀에서 중복값 제거: 데이터 정리를 위한 필수 스킬
✔엑셀에서 중복값 찾기: 데이터를 더 정확하게 다루는 방법
✔엑셀 수식에서 0 표시: 데이터 가독성을 높이는 비법
✔엑셀 조건부 서식 복사: 데이터 시각화를 극대화하는 비법
✔엑셀 서식 그대로 복사하기: 데이터의 일관성을 지키는 비결
✔엑셀 서식복사가 안될 때: 문제 해결 가이드와 유용한 팁
✔엑셀 서식복사 붙여넣기: 쉽고 빠르게 표를 아름답게 만드는 비법