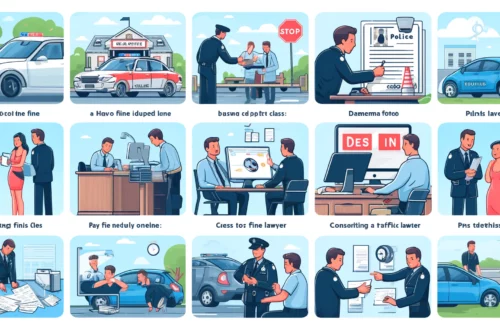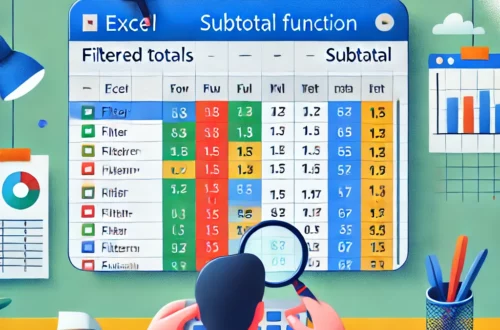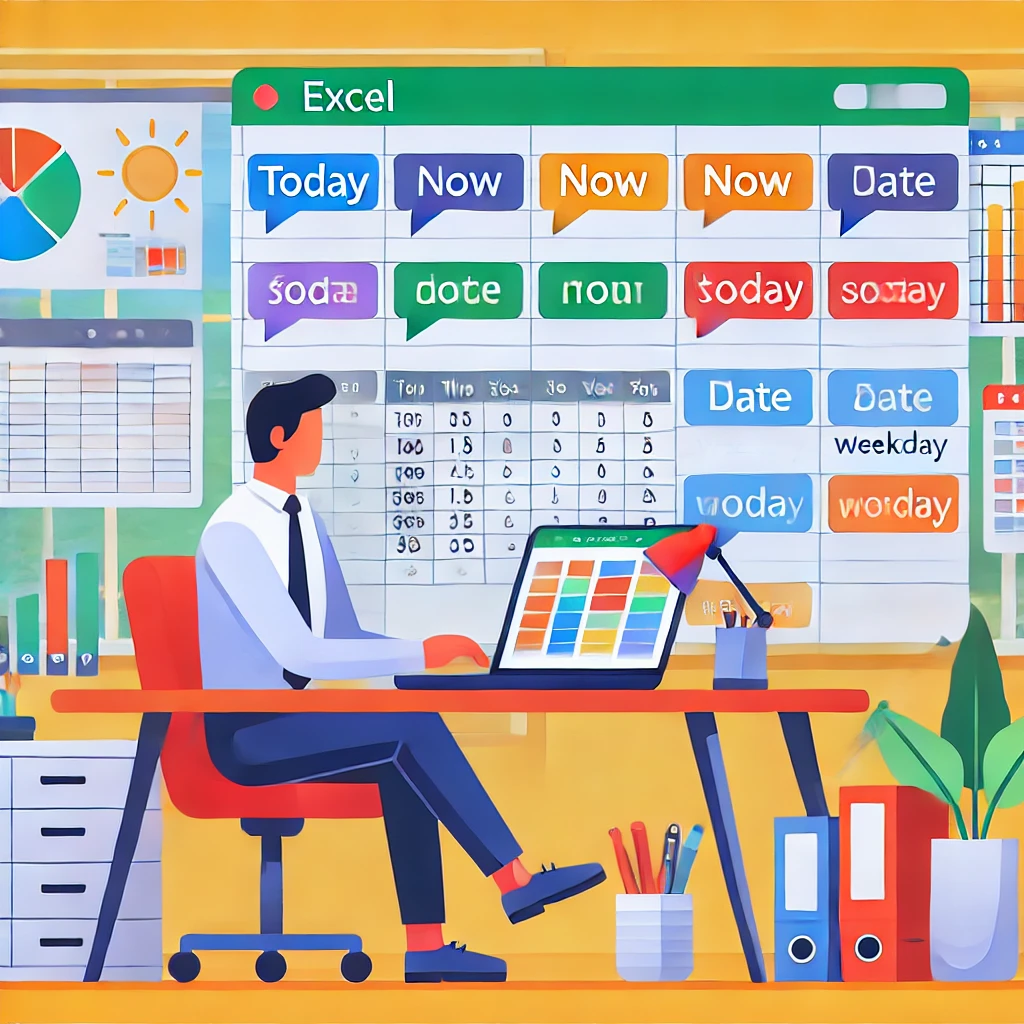
엑셀 날짜 함수 완벽 정복: 손쉽게 시간 여행하는 방법!
엑셀을 사용하다 보면 날짜와 시간을 다루는 일은 필수적입니다. 회의 일정을 관리하거나 프로젝트 마감일을 계산하거나, 특정 기념일까지 남은 날을 체크하는 등, 날짜 데이터를 효율적으로 다루는 것은 엑셀의 핵심 기능 중 하나입니다. 하지만 엑셀의 다양한 날짜 함수들을 잘 이해하고 활용하기란 처음에는 복잡하게 느껴질 수 있죠. 오늘은 엑셀에서 시간과 날짜를 다루는 여러 가지 함수를 쉽고 흥미롭게 설명해 드리겠습니다. 이제 엑셀과 함께 시간 여행을 떠나 보세요!
목차
- 엑셀에서 날짜 함수가 중요한 이유
- TODAY와 NOW 함수로 현재 날짜와 시간 파악하기
- DATE와 DATEVALUE 함수로 날짜 다루기
- DATEDIF와 DAYS 함수로 두 날짜 간 차이 계산하기
- WEEKDAY와 WORKDAY 함수로 주말과 평일 관리하기
- 실전 예제: 프로젝트 일정 관리에 날짜 함수 활용하기
- 마무리 및 날짜 함수 꿀팁 정리
1. 엑셀에서 날짜 함수가 중요한 이유
엑셀에서 날짜와 시간을 다루는 것은 많은 업무에서 중요합니다. 프로젝트 관리, 일정 예약, 연차 계산 등 날짜가 포함된 데이터는 비즈니스에서 흔히 사용됩니다. 날짜 함수를 잘 활용하면 복잡한 일정을 손쉽게 관리하고 중요한 기한을 놓치지 않을 수 있습니다. 날짜 함수는 데이터를 자동으로 갱신하고 계산하는 기능을 제공하므로, 일상 업무에서 정확성과 효율성을 크게 높일 수 있습니다.
2. TODAY와 NOW 함수로 현재 날짜와 시간 파악하기
엑셀에서 날짜와 시간을 자동으로 입력하고 싶을 때 사용하는 가장 간단한 함수는 TODAY와 NOW 함수입니다.
- TODAY(): 이 함수는 현재 날짜를 반환합니다. 오늘 날짜를 자동으로 입력하고, 엑셀 파일을 열 때마다 최신 날짜로 업데이트됩니다.
예시:
=TODAY()를 입력하면 오늘 날짜가 출력됩니다. 만약 오늘이 ‘2024-11-19’이라면 이 값이 표시됩니다. - NOW(): 이 함수는 현재 날짜와 시간을 반환합니다. 만약 시간까지 정확히 기록해야 한다면 NOW 함수가 유용합니다.
예시:
=NOW()를 사용하면 ‘2024-11-19 10:15’와 같은 형태로 날짜와 시간이 모두 표시됩니다.
이 두 함수는 프로젝트의 진행 상황을 기록하거나, 문서의 생성 및 수정 날짜를 자동으로 반영할 때 매우 유용합니다.
3. DATE와 DATEVALUE 함수로 날짜 다루기
날짜 데이터를 쉽게 관리하고 싶다면 DATE와 DATEVALUE 함수를 사용할 수 있습니다.
- DATE(year, month, day): 이 함수는 연도, 월, 일 데이터를 조합해 날짜 형식으로 변환합니다. 예를 들어
=DATE(2024, 11, 19)라고 입력하면 ‘2024-11-19’로 표시됩니다. 이 함수는 연도, 월, 일이 따로 입력된 데이터를 하나의 날짜로 결합할 때 유용합니다. - DATEVALUE(date_text): 텍스트로 입력된 날짜를 엑셀이 이해할 수 있는 날짜 형식으로 변환하는 함수입니다. 예를 들어, ’19-Nov-2024’와 같은 텍스트를 날짜로 변환하고 싶다면
=DATEVALUE("19-Nov-2024")를 사용합니다.
이 두 함수는 특히 데이터 입력 형식이 다양할 때, 데이터를 정리하고 일관된 날짜 형식으로 변환하는 데 유용합니다.
4. DATEDIF와 DAYS 함수로 두 날짜 간 차이 계산하기
DATEDIF와 DAYS 함수는 두 날짜 간의 차이를 계산하는 데 사용됩니다.
- DATEDIF(start_date, end_date, unit): 이 함수는 두 날짜 사이의 차이를 ‘년(y)’, ‘월(m)’, ‘일(d)’ 단위로 계산합니다. 예를 들어, ‘2024-01-01’과 ‘2024-11-19’ 사이의 차이를 계산하고 싶다면
=DATEDIF("2024-01-01", "2024-11-19", "d")를 사용해 일수를 구할 수 있습니다. - DAYS(end_date, start_date): 이 함수는 두 날짜 사이의 일수 차이를 계산합니다. 예를 들어,
=DAYS("2024-11-19", "2024-01-01")을 사용하면 322일이라는 결과를 얻을 수 있습니다.
이 함수들은 프로젝트 마감일을 계산하거나, 특정 이벤트까지 남은 일수를 계산할 때 매우 유용합니다.
5. WEEKDAY와 WORKDAY 함수로 주말과 평일 관리하기
날짜 데이터를 다룰 때 주말과 평일을 구분하는 것도 중요합니다. 엑셀에서는 WEEKDAY와 WORKDAY 함수를 통해 이러한 작업을 쉽게 처리할 수 있습니다.
- WEEKDAY(date, [return_type]): 이 함수는 특정 날짜가 주중의 몇 번째 요일인지 반환합니다. 예를 들어,
=WEEKDAY("2024-11-19")는 ‘3’을 반환하는데, 이는 해당 날짜가 화요일임을 의미합니다. 이렇게 요일을 파악하면 주말이나 특정 요일에 맞춰 일정을 조정하는 데 유용합니다. - WORKDAY(start_date, days, [holidays]): 이 함수는 시작 날짜로부터 지정된 평일(주말 제외) 후의 날짜를 계산합니다. 예를 들어,
=WORKDAY("2024-11-19", 5)는 5일 후의 평일을 계산하여 반환합니다. 이 함수는 공휴일을 고려해 일정 조정을 할 때 특히 유용합니다.
6. 실전 예제: 프로젝트 일정 관리에 날짜 함수 활용하기
이제 실전 예제를 통해 날짜 함수를 활용하는 방법을 알아봅시다. 예를 들어, 한 회사에서 프로젝트 시작일과 마감일을 관리해야 한다고 가정해 봅시다. A열에는 시작 날짜가, B열에는 마감일이 입력되어 있으며, C열에는 남은 기간을 계산하고 싶습니다.
- 오늘부터 마감일까지 남은 기간 계산: C2 셀에
=DATEDIF(TODAY(), B2, "d")를 입력합니다. 이를 통해 오늘 날짜부터 마감일까지 남은 일수를 자동으로 계산할 수 있습니다. - 남은 평일 계산: 만약 주말을 제외한 남은 평일을 계산하고 싶다면 D2 셀에
=NETWORKDAYS(TODAY(), B2)와 같은 수식을 사용할 수 있습니다. - 공휴일 반영: 특정 공휴일이 D열에 나열되어 있다면, 공휴일을 반영해 정확한 남은 평일을 계산할 수 있습니다. 예를 들어
=NETWORKDAYS(TODAY(), B2, D2:D5)와 같은 수식을 사용합니다.
이렇게 날짜 함수를 활용하면 중요한 프로젝트 일정을 보다 체계적으로 관리하고, 정확한 일정을 파악할 수 있습니다.
7. 마무리 및 날짜 함수 꿀팁 정리
엑셀의 날짜 함수는 데이터를 자동으로 관리하고 중요한 일정을 쉽게 파악할 수 있는 강력한 도구입니다. 오늘 우리는 TODAY, NOW로 현재 날짜와 시간을 확인하는 방법, DATE와 DATEVALUE로 날짜 데이터를 조합하고 변환하는 방법, DATEDIF와 DAYS로 두 날짜 간 차이를 계산하는 방법, 그리고 WEEKDAY와 WORKDAY로 주말과 평일을 구분하는 방법까지 배워보았습니다.
이제 여러분도 엑셀의 날짜 함수를 활용해 일정을 더욱 쉽게 관리하고, 데이터를 명확하게 정리할 수 있을 것입니다. 이러한 함수들을 잘 활용하면 엑셀에서의 시간 관리가 더 이상 복잡하지 않게 느껴질 것입니다. 엑셀의 날짜 함수와 함께 데이터를 효율적으로 관리하고, 업무의 생산성을 극대화해 보세요!
[무단 전재, 재배포 금지]
끝.
관련 글 바로가기
✔엑셀로 날짜 빼기: 날짜 계산도 이렇게 쉬울 수 있다고?!
✔엑셀 날짜 서식 완벽 가이드: 내 마음대로 날짜 설정하기
✔엑셀로 날짜 자동 변환 마스터하기: 날짜 형식, 이젠 헷갈리지 않아요!
✔엑셀로 생년월일 나이 계산하기: 간단한 함수로 연령 계산 마스터하기
✔엑셀로 주민번호로 나이 계산하기: 데이터를 활용한 간단한 공식
✔엑셀로 만나이 계산하기: 쉬운 공식으로 정확한 나이 구하기!
✔엑셀로 나이 계산하기: 쉽게 배우는 엑셀 함수의 마법!
✔엑셀 특수기호표 단축키 완전 정복: 손끝에서 펼쳐지는 엑셀 마법!