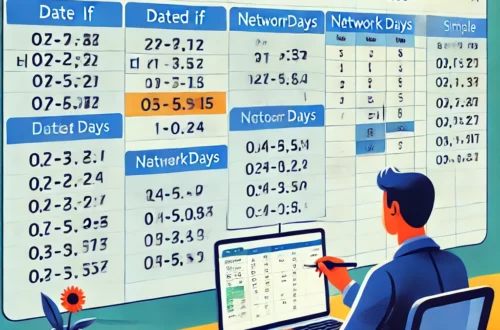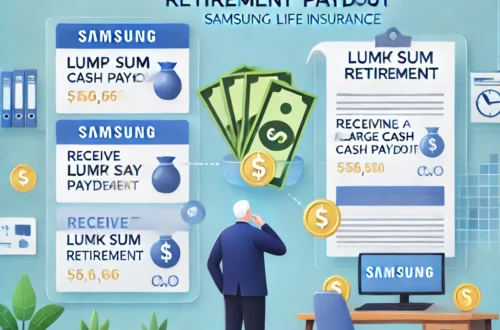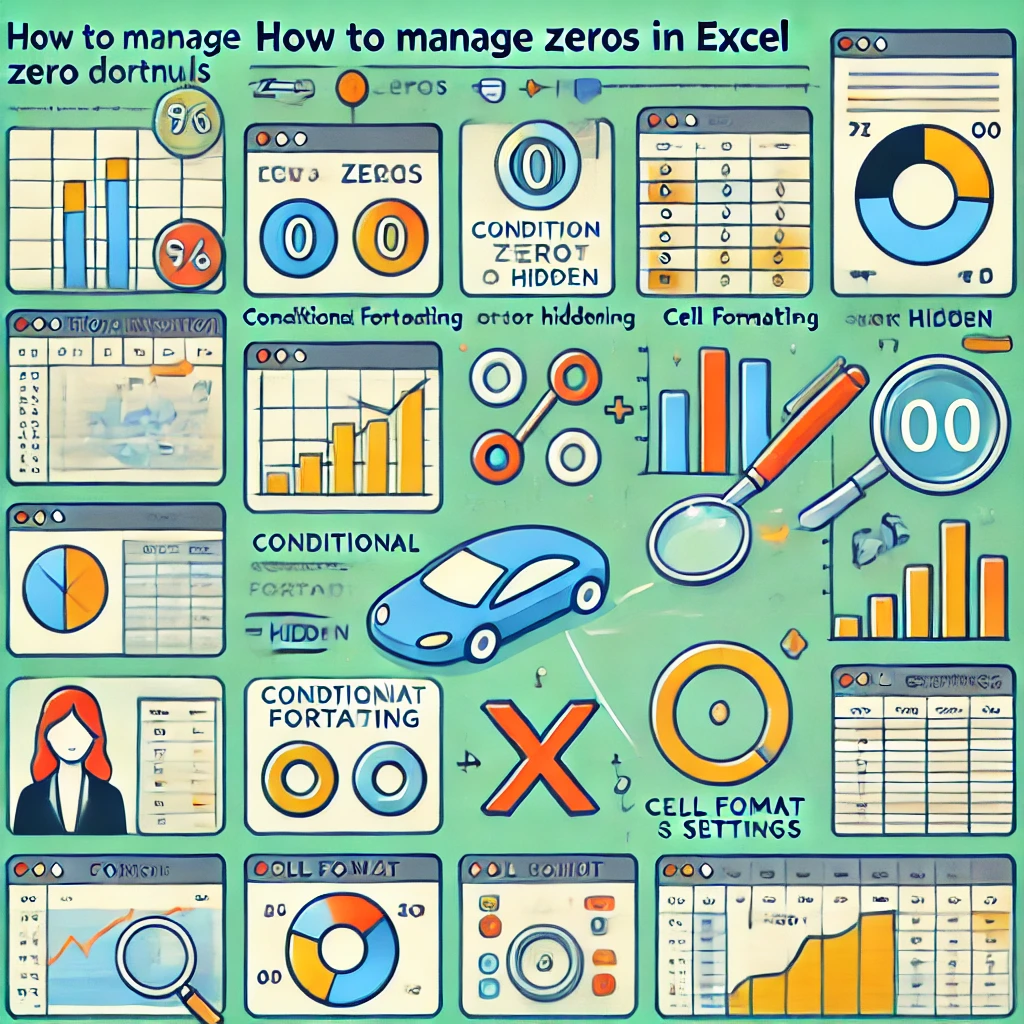
엑셀 수식에서 0 표시: 데이터 가독성을 높이는 비법
엑셀을 사용하다 보면, 수식의 결과가 0으로 나오는 경우가 종종 있습니다. 때로는 이 0이 중요한 정보를 전달하기도 하지만, 반대로 화면을 어수선하게 만들어 데이터의 가독성을 떨어뜨릴 수도 있습니다. 특히 분석 보고서나 데이터베이스를 작성할 때 0을 그대로 표시해야 할지, 숨겨야 할지 고민될 때가 많습니다. 이번 글에서는 엑셀에서 0을 표시하거나 숨기는 다양한 방법에 대해 알아보고, 상황에 맞게 데이터를 더 효율적으로 정리하는 방법을 소개합니다. 이제 엑셀에서 0을 어떻게 다뤄야 할지 명확히 이해하고 데이터의 의미를 더 명확하게 전달해 보세요!
목차
- 0의 의미: 데이터에서 0이 중요한 이유
- 엑셀에서 0을 표시하거나 숨기는 기본 방법
- 실생활에서 0 표시 활용 사례
- 셀 서식을 활용한 0 처리 고급 기법
- 조건부 서식을 이용한 0의 시각적 처리
- 마무리 및 정리
1. 0의 의미: 데이터에서 0이 중요한 이유
엑셀에서 수식 결과가 0으로 나올 때, 이 0은 단순한 숫자 이상일 수 있습니다. 0은 특정 값이 없거나 결과적으로 아무런 변화가 없음을 의미하며, 데이터 분석에서 중요한 정보를 전달할 수 있습니다. 예를 들어 판매량이 0인 경우, 그 제품이 전혀 팔리지 않았다는 중요한 경고 신호로 해석될 수 있습니다. 반면, 성과를 나타내는 데이터에서 0이 계속해서 등장하면 그 부분은 무시해도 좋은 불필요한 정보로 느껴질 수도 있습니다. 따라서 0을 잘 처리하는 것은 데이터를 더 효과적으로 이해하고 전달하는 데 중요한 역할을 합니다.
2. 엑셀에서 0을 표시하거나 숨기는 기본 방법
엑셀에서는 0을 표시하거나 숨기기 위한 여러 가지 방법을 제공합니다. 기본적으로 엑셀의 옵션 설정을 통해 0을 숨기거나 표시할 수 있습니다. 다음은 그 방법입니다.
옵션 설정을 통한 0 숨기기
- 파일 메뉴를 클릭하고, 옵션을 선택합니다.
- 고급 탭에서 “이 워크시트에서 0 값 표시” 체크박스를 찾습니다.
- 체크박스를 해제하면 해당 워크시트에서 0이 보이지 않게 됩니다.
이 방법을 통해 전체 워크시트에서 0을 쉽게 숨길 수 있습니다. 하지만, 특정 셀이나 범위에서만 0을 숨기고 싶을 때는 다른 방법을 사용해야 합니다.
셀 서식을 통한 0 숨기기
특정 셀에서만 0을 숨기고 싶다면 셀 서식을 변경하는 방법이 있습니다.
- 0을 숨기고자 하는 셀이나 범위를 선택합니다.
- 마우스 오른쪽 버튼을 클릭하고 셀 서식을 선택합니다.
- 표시 형식 탭에서 사용자 지정을 선택한 후, 형식 코드에
0;-0;;@을 입력합니다.
이 방법을 사용하면 해당 셀에서 0이 표시되지 않지만, 다른 숫자는 그대로 표시됩니다. 이를 통해 데이터의 가독성을 유지할 수 있습니다.
3. 실생활에서 0 표시 활용 사례
판매 데이터 관리에서 0을 표시하거나 숨기는 것은 중요한 전략적 결정을 할 때 유용합니다. 예를 들어, 특정 제품의 판매량이 0이라면 해당 제품의 재고 관리나 마케팅 전략을 다시 고민해볼 필요가 있습니다. 이때 0을 강조하여 표시하면 경영진이 문제를 인지하고 빠르게 대응할 수 있습니다.
또한, 프로젝트 관리에서도 0은 중요한 의미를 가질 수 있습니다. 예를 들어, 할당된 예산이 0으로 표시된다면 해당 프로젝트에 추가적인 자금 지원이 필요하다는 것을 의미할 수 있습니다. 반대로 성과가 없는 경우에는 이 데이터를 숨김으로써 보고서를 더 깔끔하게 만들 수 있습니다.
4. 셀 서식을 활용한 0 처리 고급 기법
엑셀의 셀 서식 기능을 이용하면 더욱 정교하게 0을 처리할 수 있습니다. 특정 상황에서는 0을 다른 텍스트로 바꿔서 표시하거나 색상을 다르게 지정할 수 있습니다.
- 텍스트로 대체: 0을 간단히 “-“로 표시하거나 “데이터 없음”으로 바꾸고 싶다면 사용자 지정 서식을 사용해 보세요. 예를 들어,
#;#;"-";@을 입력하면 양수와 음수는 그대로 표시되고, 0은 “-“로 표시됩니다. - 색상 변경: 0을 표시하되 눈에 덜 띄게 하고 싶다면 색상을 변경할 수 있습니다. 셀 서식에서 사용자 지정으로 이동한 후
0;-0;;[Color9]0을 입력하면 0을 회색으로 표시하여 덜 강조될 수 있도록 할 수 있습니다.
이러한 고급 기법들은 데이터를 더욱 명확하고 직관적으로 표현하는 데 도움을 줍니다. 특히 보고서 작성 시 데이터를 쉽게 이해할 수 있도록 강조하거나 반대로 덜 중요한 데이터를 눈에 띄지 않게 만들 수 있습니다.
5. 조건부 서식을 이용한 0의 시각적 처리
엑셀의 조건부 서식을 사용하면 0을 강조하거나 숨기는 데 매우 유용합니다. 조건부 서식을 사용하여 특정 조건에 따라 셀의 색상이나 텍스트 형식을 변경할 수 있습니다.
조건부 서식을 통한 0 강조 또는 숨기기
- 셀 범위를 선택하고 홈 탭에서 조건부 서식을 클릭합니다.
- 새 규칙을 선택한 후 셀 값이에서 같음을 선택하고
0을 입력합니다. - 이후 서식 버튼을 클릭하여 0일 때의 셀 배경색이나 글자색을 지정할 수 있습니다.
이 방법을 사용하면 데이터에서 0인 값을 강조하거나 특정한 색상으로 눈에 띄게 만들어 데이터를 한눈에 파악할 수 있습니다. 예를 들어, 0인 경우 셀을 회색으로 하여 덜 강조되게 하거나, 빨간색으로 지정해 주의를 요하는 값임을 시각적으로 표현할 수 있습니다.
6. 마무리 및 정리
엑셀에서 0을 표시하거나 숨기는 방법은 데이터의 가독성을 높이고, 사용자에게 필요한 정보를 명확히 전달하는 데 중요한 역할을 합니다. 셀 서식, 옵션 설정, 조건부 서식 등 다양한 방법을 통해 0을 어떻게 다룰지 결정할 수 있습니다. 이 과정에서 데이터의 목적과 의미를 잘 이해하고 그에 맞는 방식을 선택하는 것이 중요합니다.
오늘 소개한 다양한 방법을 통해 엑셀 데이터를 더욱 깔끔하게 정리하고, 0을 효과적으로 처리하여 보고서와 데이터 분석의 품질을 한 단계 높여보세요. 엑셀에서 작은 변화가 큰 차이를 만들 수 있습니다. 이제 0을 스마트하게 다루는 엑셀 마스터로 거듭나시길 바랍니다!
[무단 전재, 재배포 금지]
끝.
관련 글 바로가기
✔엑셀 조건부 서식 복사: 데이터 시각화를 극대화하는 비법
✔엑셀 서식 그대로 복사하기: 데이터의 일관성을 지키는 비결
✔엑셀 서식복사가 안될 때: 문제 해결 가이드와 유용한 팁
✔엑셀 서식복사 붙여넣기: 쉽고 빠르게 표를 아름답게 만드는 비법
✔엑셀 서식복사 단축키: 데이터 정리의 묘미, 손쉬운 서식 복사 비법
✔엑셀 수식 복사 오류: 문제 원인과 해결법, 그리고 숨겨진 팁
✔엑셀 수식 오류 검사: 정확한 데이터 분석을 위한 실전 팁과 기법
✔엑셀 수식 오류 표기: 이해하고 활용하는 데이터 관리의 기본