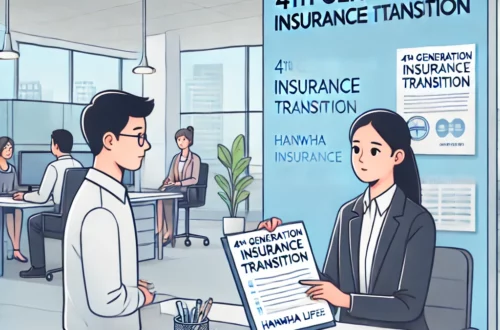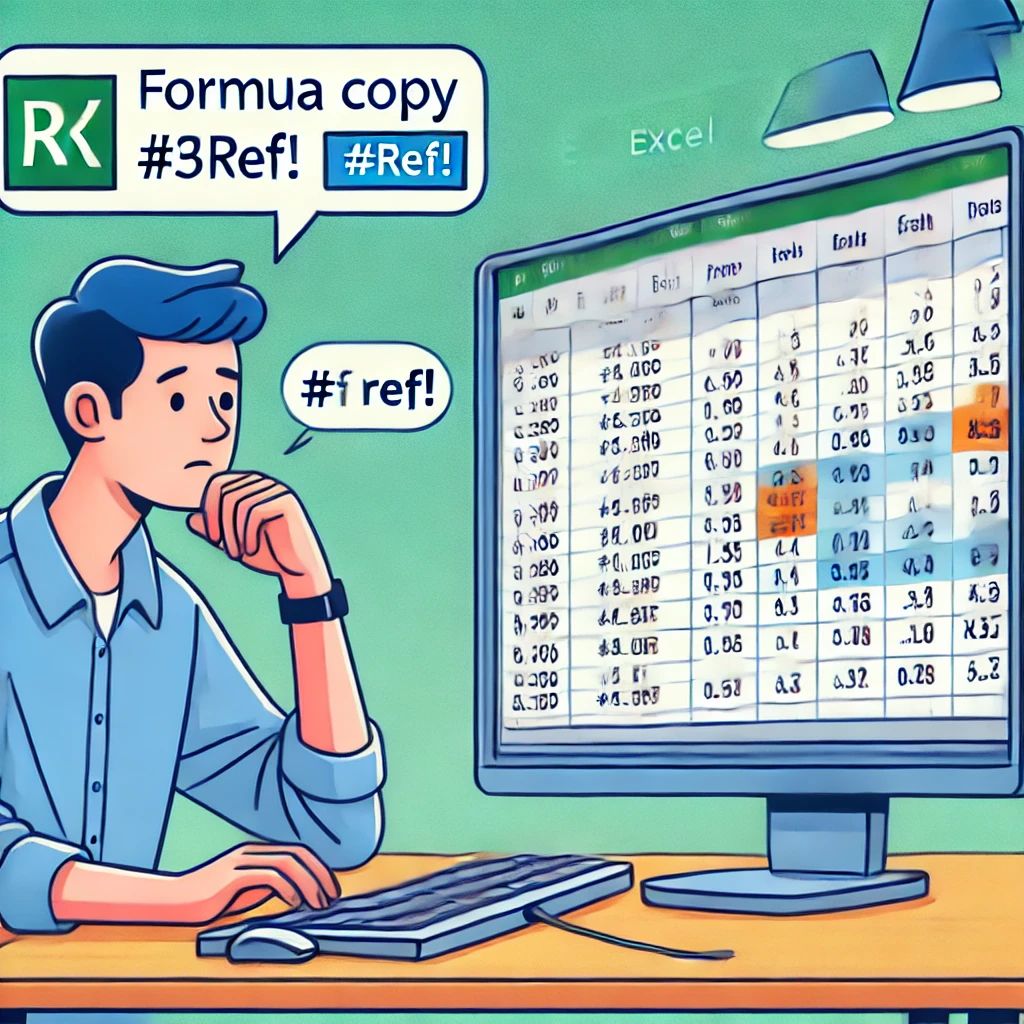
엑셀 수식 복사 오류 해결하기: 문제를 피하고 계산의 흐름을 지키는 방법
엑셀을 사용하면서 수식을 복사할 때마다 오류가 발생해 골치 아픈 경험을 한 적이 있으신가요? 많은 사용자들이 엑셀의 강력한 수식 복사 기능을 활용하려다가 예상치 못한 오류를 마주하곤 합니다. 수식을 복사하면 엉뚱한 셀을 참조하거나 오류 메시지가 나타나는 경우가 종종 발생하죠. 하지만 이런 오류들은 대부분 잘못된 참조 방식이나 작은 실수에서 비롯된 것으로, 이를 잘 이해하고 해결하는 법을 알면 훨씬 더 수월하게 엑셀을 사용할 수 있습니다. 이번 글에서는 엑셀 수식 복사 시 발생할 수 있는 흔한 오류와 그 해결 방법에 대해 흥미롭게 알아보겠습니다.
목차
- 엑셀 수식 복사 오류의 원인
- 상대참조와 절대참조의 차이를 이해하기
- 수식 복사 시 발생하는
#REF!오류 해결하기 - 셀 참조의 정확성:
$기호의 역할 - 복사 오류를 방지하기 위한 데이터 준비 팁
- 실전 예제: 수식 복사 오류를 방지하는 방법
- 결론: 엑셀 수식 복사 오류와 친해지기
1. 엑셀 수식 복사 오류의 원인
엑셀에서 수식을 복사할 때 오류가 발생하는 이유는 다양합니다. 가장 흔한 원인은 잘못된 셀 참조 방식입니다. 수식을 다른 셀로 복사하면, 기본적으로 엑셀은 상대적인 셀 위치를 기준으로 참조를 자동으로 변경합니다. 이때 원하지 않는 셀이 참조되거나 삭제된 셀을 참조하면서 오류가 발생할 수 있습니다. 예를 들어, =A1 + B1을 복사할 때 원본 셀과 다른 참조 셀을 지정해 오류가 나는 경우가 많습니다. 이러한 문제들은 수식을 정확히 이해하고 복사 방법을 잘 조정하는 것으로 해결할 수 있습니다.
2. 상대참조와 절대참조의 차이를 이해하기
엑셀 수식 복사의 핵심은 ‘상대참조’와 ‘절대참조’를 이해하는 것입니다. 상대참조는 수식을 복사할 때 셀 위치가 복사된 위치에 따라 변경되는 방식입니다. 예를 들어, =A1 + B1을 아래로 복사하면 =A2 + B2가 됩니다. 반면, 절대참조는 특정 셀을 고정하여 항상 같은 셀을 참조하도록 하는 방식입니다. 이를 위해 $ 기호를 사용합니다. 예를 들어, =$A$1 + B1은 수식을 복사해도 항상 A1 셀을 참조하게 됩니다. 수식을 복사할 때 참조 방식이 올바르게 설정되어 있지 않으면, 예상치 못한 오류가 발생할 수 있으므로 상대참조와 절대참조의 개념을 정확히 이해하고 사용하는 것이 중요합니다.
3. 수식 복사 시 발생하는 #REF! 오류 해결하기
엑셀에서 수식을 복사하다 보면 #REF! 오류가 나타나는 경우가 있습니다. 이 오류는 수식에서 참조한 셀이 삭제되었거나 유효하지 않을 때 발생합니다. 예를 들어, 수식에서 참조하고 있는 셀이 삭제되면 그 셀의 참조가 사라지면서 #REF! 오류가 나타나죠. 이를 해결하려면 수식을 작성할 때 참조할 셀이 삭제되지 않도록 주의해야 합니다. 또한, 오류가 발생한 후에는 수식을 다시 작성하거나, 수식이 올바른 셀을 참조하도록 수동으로 조정해주어야 합니다.
4. 셀 참조의 정확성: $ 기호의 역할
엑셀 수식 복사 시 참조 오류를 피하기 위해서는 $ 기호를 적절히 사용하는 것이 중요합니다. $ 기호는 셀의 열과 행을 고정하는 역할을 합니다. 예를 들어, $A$1처럼 작성하면 열 A와 행 1이 모두 고정되어 수식을 어디로 복사하든 항상 A1 셀을 참조하게 됩니다. 열만 고정하거나($A1), 행만 고정하는(A$1) 방법도 있습니다. 이를 잘 활용하면 수식을 복사할 때 엉뚱한 셀을 참조하는 문제를 방지하고, 원하는 계산을 정확하게 수행할 수 있습니다.
5. 복사 오류를 방지하기 위한 데이터 준비 팁
엑셀에서 수식 복사 오류를 방지하기 위해서는 데이터 준비 단계에서 몇 가지 팁을 기억하면 좋습니다. 첫째, 수식을 작성할 때 셀 참조 방식을 미리 계획하세요. 예를 들어, 복사할 수식이 고정된 값을 참조해야 한다면 반드시 절대참조를 사용해 고정해야 합니다. 둘째, 참조할 셀의 위치가 변경될 가능성이 있는 경우, 데이터의 구조를 미리 점검하여 참조가 끊기지 않도록 구성하는 것이 좋습니다. 마지막으로, 수식을 복사하기 전에 수식의 범위를 명확히 지정하고, 필요시 이름 정의 기능을 사용해 참조 범위를 고정하는 것도 좋은 방법입니다.
6. 실전 예제: 수식 복사 오류를 방지하는 방법
예를 들어, 특정 제품의 할인율을 계산하는 수식을 작성한다고 가정해 보겠습니다. =가격 * 할인율이라는 수식을 작성할 때, 할인율이 고정된 셀에 입력되어 있다면, 수식을 복사할 때 항상 같은 할인율을 참조하도록 $ 기호를 사용해야 합니다. 즉, =A1 * $B$1처럼 절대참조를 사용하여 B1 셀을 고정하면, 수식을 다른 셀로 복사해도 항상 B1에 있는 할인율 값을 참조하게 됩니다. 이렇게 하면 할인율이 다른 셀로 잘못 참조되는 오류를 방지할 수 있습니다.
7. 결론: 엑셀 수식 복사 오류와 친해지기
엑셀 수식 복사 오류는 복잡하고 골치 아프게 느껴질 수 있지만, 그 원인과 해결 방법을 정확히 이해하면 더 이상 문제가 되지 않습니다. 상대참조와 절대참조의 개념을 이해하고, $ 기호를 적절히 활용하여 참조 방식을 고정하면 수식을 복사할 때 발생하는 오류를 대부분 피할 수 있습니다. 또한, 데이터 준비 단계에서 꼼꼼히 계획하고, 수식 작성 시 참조 방식을 신중히 선택하면 엑셀 작업의 효율성을 극대화할 수 있습니다. 엑셀 수식 복사 오류를 해결하는 과정을 통해 엑셀을 더욱 자유롭게 다루고, 데이터 분석의 재미를 더해 보세요!
[무단 전재, 재배포 금지]
끝.
관련 글 바로가기
✔엑셀 수식 자동 계산의 비밀: 데이터 처리 속도를 극대화하는 방법
✔엑셀 수식 따라가기의 마법: 데이터를 추적하고 이해하는 즐거움
✔엑셀 수식 보기의 매력: 데이터의 비밀을 들여다보는 방법
✔엑셀 수식 입력줄의 모든 것: 숨겨진 효율을 발견하라
✔엑셀 수식 오류 해결의 비밀: 오류 메시지와 싸워 이기는 방법
✔엑셀 수식 고정의 마법: 셀 참조로 혼란스러운 당신을 위한 완벽 가이드
✔엑셀 수식 복사의 비밀: 데이터 작업을 10배 빠르게 하는 방법