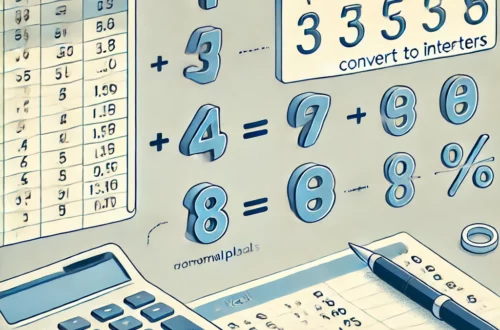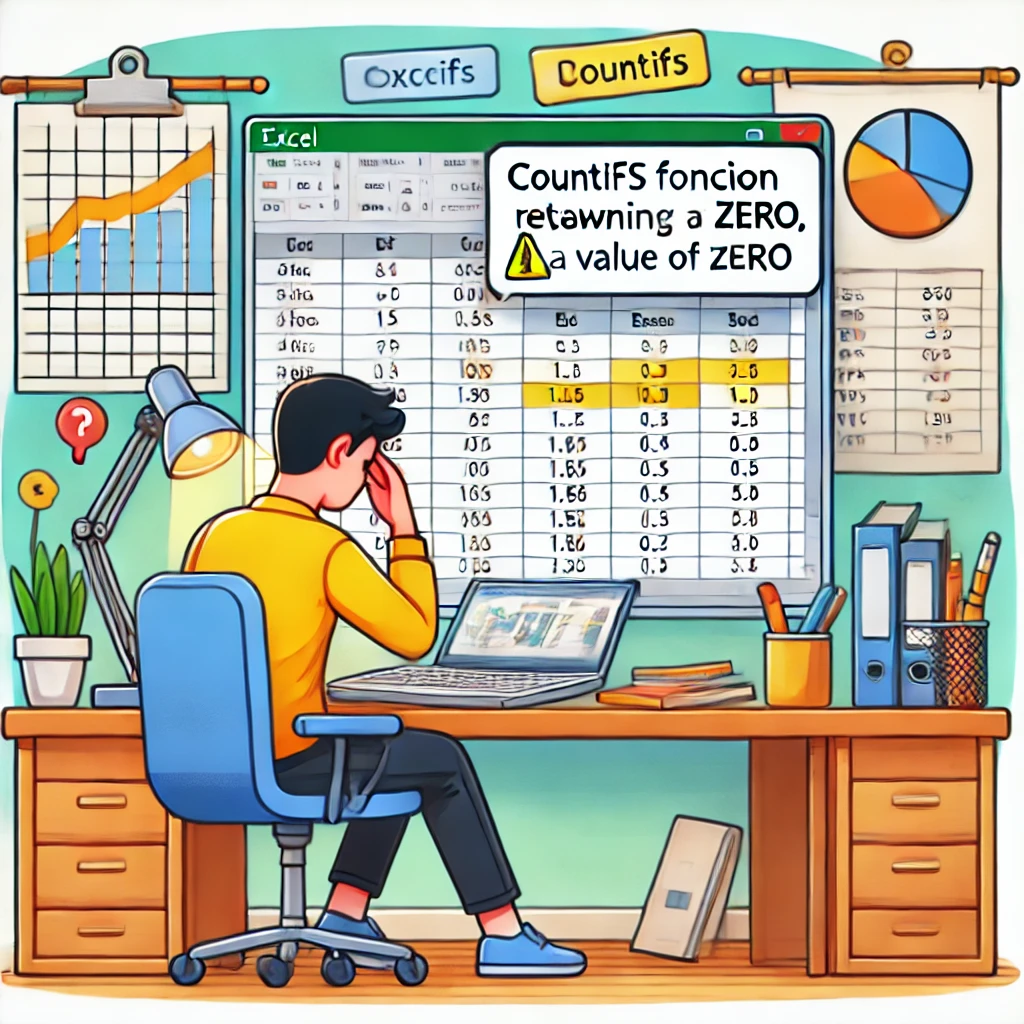
엑셀 COUNTIFS 함수, 왜 결과가 0일까? 해결 방법을 알아보자!
엑셀에서 COUNTIFS 함수는 여러 조건을 만족하는 데이터를 세는 데 있어 강력한 도구입니다. 하지만 때때로 결과가 기대했던 값과는 다르게 0으로 나오곤 하죠. 데이터도 제대로 입력했는데, 도대체 왜 0으로 나오는 걸까요? COUNTIFS 함수에서 이런 문제가 발생하는 이유와 해결 방법을 알면 더 이상 헤매지 않아도 됩니다. 이번 글에서는 COUNTIFS 함수의 0 결과 문제를 흥미롭게 풀어보며, 실무에서 발생할 수 있는 다양한 사례와 해결책을 알아보겠습니다.
목차
- COUNTIFS 함수가 0을 반환하는 이유
- COUNTIFS 함수의 조건 확인하기
- 데이터 형식과 공백 문제 해결법
- COUNTIFS 함수의 자주 하는 실수와 그 해결책
- 실습 예제: 문제를 해결하며 함수의 올바른 사용법 익히기
- COUNTIFS 함수에서 발생할 수 있는 추가적인 문제
- COUNTIFS 함수 관련 자주 묻는 질문(FAQ)
1. COUNTIFS 함수가 0을 반환하는 이유
엑셀에서 COUNTIFS 함수를 사용하다가 예상과는 달리 0이라는 결과를 받았을 때, 대부분은 조건이 일치하지 않아서입니다. 하지만 조건이 제대로 설정된 것 같은데도 결과가 0이라면, 여러 가지 원인이 있을 수 있습니다. 데이터가 제대로 입력되지 않았거나, 셀의 형식이 일치하지 않거나, 공백이 섞여 있는 경우 등이 이에 해당합니다. COUNTIFS 함수는 조건에 맞는 셀만 정확히 계산하기 때문에, 이러한 작은 오류가 전체 결과에 영향을 줄 수 있습니다.
여기서는 COUNTIFS 함수에서 0을 반환하는 주요 원인을 하나씩 살펴보고, 이를 해결하는 방법을 알아보겠습니다.
2. COUNTIFS 함수의 조건 확인하기
COUNTIFS 함수가 기대한 값이 아닌 0을 반환하는 첫 번째 원인은 잘못된 조건 설정입니다. 조건을 설정할 때 특정 문법이나 형식을 잘못 사용하면 엑셀이 데이터를 올바르게 해석하지 못합니다. 예를 들어, 숫자를 텍스트 형식으로 설정하거나 비교 연산자(>, <)를 잘못 사용하면 예상과 다른 결과가 나옵니다.
예시:
=COUNTIFS(A2:A10, ">=5")에서 A열에 숫자가 아닌 텍스트로 입력되어 있는 경우, COUNTIFS 함수는 숫자와 텍스트를 올바르게 비교할 수 없어 결과를 0으로 반환할 수 있습니다. 이런 경우에는 셀의 형식을 숫자로 변경하거나=VALUE()함수를 사용해 값을 변환하는 방법이 있습니다.
또한 조건에서 공백이 포함되어 있는지 확인해야 합니다. 예를 들어 조건에 사용된 문자열 앞뒤에 공백이 있다면 엑셀은 이를 완전히 다른 값으로 인식합니다. 그래서 예상치 못하게 조건이 맞지 않아 결과가 0이 되는 경우가 많습니다.
3. 데이터 형식과 공백 문제 해결법
데이터 형식과 공백 문제는 COUNTIFS 함수에서 종종 발생하는 오류의 원인입니다. 엑셀은 숫자와 텍스트 형식을 구분하기 때문에, 동일한 숫자라도 셀의 형식에 따라 결과가 달라질 수 있습니다.
- 숫자와 텍스트 구분: 셀에 입력된 숫자가 숫자 형식으로 인식되지 않고 텍스트 형식으로 인식되면 COUNTIFS 함수가 올바르게 작동하지 않습니다. 이 문제를 해결하려면, 셀의 형식을 숫자로 변경하거나
=VALUE()함수를 사용해 숫자로 변환해야 합니다. - 공백 문제: 조건 범위에 불필요한 공백이 포함되어 있는 경우 COUNTIFS 함수가 원하는 대로 작동하지 않을 수 있습니다. 특히 데이터를 복사해서 붙여넣을 때 공백이 포함될 가능성이 크기 때문에,
=TRIM()함수를 사용해 공백을 제거하는 것이 좋습니다.
이 외에도 데이터가 올바른 형식으로 입력되지 않았을 때 COUNTIFS 함수가 제대로 작동하지 않을 수 있습니다. 데이터를 입력할 때 일관된 형식으로 입력하는 습관을 들이는 것이 중요합니다.
4. COUNTIFS 함수의 자주 하는 실수와 그 해결책
COUNTIFS 함수에서 흔히 발생하는 실수는 다음과 같습니다.
- 잘못된 조건 범위: 조건 범위와 조건이 서로 맞지 않으면 COUNTIFS 함수는 정확한 결과를 반환하지 않습니다. 예를 들어, 조건 범위와 비교 범위의 크기가 다르면 엑셀은 오류를 반환하거나 예상과 다른 결과를 보여줍니다.
- 숫자와 텍스트 혼용: 숫자가 들어갈 셀에 텍스트 형식으로 입력된 값이 있는 경우, 이를 수식에서 숫자와 비교하려고 하면 엑셀은 이를 인식하지 못합니다. 항상 숫자는 숫자 형식으로, 텍스트는 텍스트 형식으로 일관되게 입력하세요.
- 조건식에서의 불일치: 조건을 작성할 때
"서울"과 같은 문자열 조건을 사용할 때 따옴표를 반드시 사용해야 하며, 숫자 조건에서는 연산자를 포함해야 합니다.
이러한 실수를 방지하려면 데이터의 형식을 명확히 하고, 수식의 조건을 작성할 때 문법에 주의하는 것이 중요합니다.
5. 실습 예제: 문제를 해결하며 함수의 올바른 사용법 익히기
엑셀을 열고 COUNTIFS 함수의 문제를 해결하는 방법을 실습해 봅시다.
- 1단계: A열에 숫자와 텍스트가 혼합된 데이터를 입력합니다. 예를 들어, A2 셀에 ‘5’(숫자 형식)와 A3 셀에 ‘5’(텍스트 형식)를 입력합니다.
- 2단계: B열에 특정 조건을 만족하는 셀의 개수를 계산하기 위해 COUNTIFS 함수를 입력합니다.
=COUNTIFS(A2:A10, ">=5") - 3단계: 결과가 예상과 다르게 0이 나올 경우, A열의 셀 형식을 모두 숫자로 변경한 후 다시 계산해 봅니다.
- 4단계: 필요시
=VALUE(A2)와 같은 함수를 사용해 데이터를 숫자로 변환한 후 COUNTIFS를 사용해 결과가 올바르게 나오는지 확인합니다.
이 실습을 통해 조건이 올바르지 않을 때 COUNTIFS 함수가 0을 반환하는 문제를 이해하고, 올바른 데이터를 입력하면 문제를 해결할 수 있음을 확인할 수 있습니다.
6. COUNTIFS 함수에서 발생할 수 있는 추가적인 문제
COUNTIFS 함수는 여러 조건을 동시에 적용할 수 있는 강력한 도구이지만, 잘못된 조건 설정이나 데이터 문제로 인해 예상과 다른 결과를 반환할 수 있습니다. 특히 복수의 조건을 사용할 때 각 조건 범위가 동일한 크기를 유지해야 하며, 그렇지 않을 경우 엑셀은 오류를 반환하거나 잘못된 결과를 보여줄 수 있습니다.
또한, 조건이 너무 구체적이거나 특정 데이터만을 대상으로 할 경우 데이터가 일치하지 않아 결과가 0이 나올 수도 있습니다. 이럴 때는 조건을 조금 더 일반화하거나 범위를 넓혀서 다시 계산해 보는 것이 좋습니다.
7. COUNTIFS 함수 관련 자주 묻는 질문(FAQ)
- Q: COUNTIFS 함수에서 조건을 어떻게 올바르게 작성할 수 있나요?
- A: 숫자 조건을 사용할 때는 연산자와 숫자를 함께 사용하며, 예를 들어
">5"와 같이 따옴표로 묶어야 합니다. 텍스트 조건은 따옴표로 감싸야 합니다.
- A: 숫자 조건을 사용할 때는 연산자와 숫자를 함께 사용하며, 예를 들어
- Q: COUNTIFS 함수의 결과가 0인 이유는 무엇인가요?
- A: 조건 범위와 조건이 맞지 않거나, 데이터 형식이 일관되지 않아서일 가능성이 큽니다. 데이터를 확인하고 형식을 통일해 보세요.
- Q: 공백이 있는 데이터를 COUNTIFS로 계산할 때 주의할 점은 무엇인가요?
- A: 데이터에 공백이 있는 경우
=TRIM()함수를 사용해 공백을 제거하고 다시 시도해 보세요.
- A: 데이터에 공백이 있는 경우
엑셀의 COUNTIFS 함수는 복잡한 조건을 사용해 데이터를 세는 데 있어 매우 유용한 도구입니다. 하지만 데이터 형식이나 조건 설정의 작은 실수로 인해 예상치 못한 결과가 나올 수 있습니다. 이번 글을 통해 COUNTIFS 함수에서 발생할 수 있는 문제들을 해결하는 방법을 익히고, 더욱 정확하게 데이터를 관리해 보세요!
[무단 전재, 재배포 금지]
끝.
관련 글 바로가기
✔엑셀로 조건부 데이터 세기: COUNTIFS 함수의 모든 것
✔엑셀로 복잡한 조건을 쉽게 해결하기: AND와 IF 함수의 콤보 사용법
✔엑셀로 조건부 평균 구하기: AVERAGEIFS와 비어있는 셀 다루기
✔엑셀로 주민번호에서 성별 구분하기: 데이터 활용의 스마트한 팁
✔엑셀로 주민번호 가운데 하이픈 제거하기: 간단하고 스마트한 방법
✔엑셀로 주민번호에서 생년월일 추출하기: 쉬운 데이터 활용 팁
✔엑셀로 쉽게 나이 계산하기: 주민번호로 나이를 알아내는 실용 팁!
✔엑셀로 손쉽게 만나이 계산하기: 주민번호를 활용한 스마트한 방법