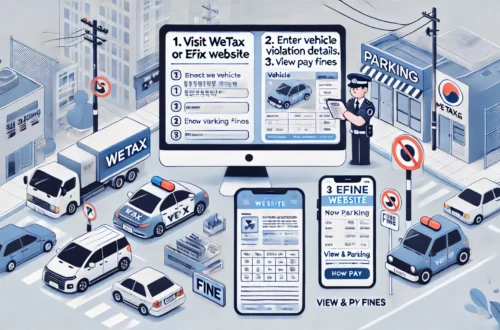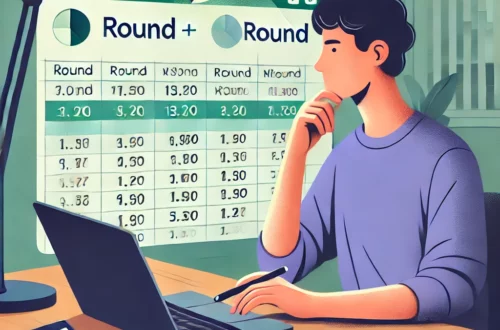엑셀 DATEDIF 함수로 날짜 계산 마스터하기: 쉽게 나이와 기간 계산하기
엑셀을 사용하다 보면 날짜 간의 차이를 계산해야 하는 경우가 많습니다. 예를 들어, 두 날짜 간의 차이를 구해 나이를 계산하거나, 특정 프로젝트의 시작일과 종료일 간의 기간을 산출하는 일이 있죠. 이런 작업을 할 때 여러분을 도와줄 수 있는 강력한 함수가 있습니다. 바로 엑셀의 ‘DATEDIF’ 함수입니다. DATEDIF 함수는 두 날짜 간의 차이를 년, 월, 일 단위로 손쉽게 구할 수 있어 일상적인 업무에서 매우 유용합니다. 이번 글에서는 DATEDIF 함수의 사용법을 단계별로 설명하고, 그 활용 예제까지 재미있게 알아보겠습니다. 엑셀의 날짜 계산을 마스터하고 싶다면, 지금 시작해보세요!
목차
- DATEDIF 함수란 무엇일까?
- DATEDIF 함수의 기본 개념 이해하기
- 엑셀에서 DATEDIF 함수 사용법
- 실습 예제: 날짜 간의 차이로 나이 계산하기
- DATEDIF를 활용한 프로젝트 기간 계산
- 자주 하는 실수와 피해야 할 점
- DATEDIF 함수 관련 자주 묻는 질문(FAQ)
1. DATEDIF 함수란 무엇일까?
DATEDIF 함수는 두 날짜 간의 차이를 계산하는 데 사용되는 엑셀의 숨겨진 보물 같은 함수입니다. 이 함수는 다른 날짜 함수에 비해 잘 알려지지 않았지만, 그 유용성은 매우 큽니다. DATEDIF 함수를 사용하면 두 날짜 간의 차이를 다양한 단위로 구할 수 있습니다. 이를 통해 나이 계산, 경력 연수 계산, 특정 기간 동안의 일수 계산 등 다양한 시나리오에 활용할 수 있습니다.
특히 DATEDIF 함수는 ‘숨겨진’ 함수라고 불릴 정도로 엑셀의 함수 목록에는 표시되지 않지만, 그 기능은 여러 작업에서 매우 강력하게 작용합니다. 사용법을 알아두면 날짜와 관련된 복잡한 계산을 손쉽게 해결할 수 있습니다.
2. DATEDIF 함수의 기본 개념 이해하기
DATEDIF 함수의 기본 구문은 다음과 같습니다.
=DATEDIF(start_date, end_date, unit)- start_date: 계산을 시작할 날짜입니다. 이 날짜는 두 날짜 중 더 이른 날짜여야 합니다.
- end_date: 계산이 끝나는 날짜입니다. 이 날짜는 두 날짜 중 더 늦은 날짜여야 합니다.
- unit: 두 날짜 간의 차이를 어떤 단위로 계산할지 지정합니다. 사용할 수 있는 단위로는 “Y”(년), “M”(월), “D”(일) 등이 있습니다.
예를 들어, “2020-01-01″에서 “2023-01-01″까지의 연차를 구하려면 다음과 같은 수식을 사용할 수 있습니다:
=DATEDIF("2020-01-01", "2023-01-01", "Y")이 수식을 사용하면 두 날짜 간의 차이를 ‘년’ 단위로 계산해 ‘3’이라는 결과를 얻게 됩니다.
3. 엑셀에서 DATEDIF 함수 사용법
엑셀에서 DATEDIF 함수를 사용하는 것은 매우 간단합니다. 두 날짜 간의 차이를 년, 월, 일 등 다양한 단위로 구할 수 있기 때문에 상황에 맞는 단위를 잘 선택하는 것이 중요합니다.
- 단위 설명:
- “Y”: 두 날짜 간의 차이를 ‘년’ 단위로 반환합니다.
- “M”: 두 날짜 간의 차이를 ‘월’ 단위로 반환합니다.
- “D”: 두 날짜 간의 차이를 ‘일’ 단위로 반환합니다.
- “MD”: 두 날짜 간의 일 단위 차이를 구하되, ‘월’과 ‘년’은 무시합니다.
- “YM”: 두 날짜 간의 월 차이를 구하되, ‘년’은 무시합니다.
- “YD”: 두 날짜 간의 일 단위 차이를 구하되, ‘년’은 무시합니다.
예를 들어, 두 날짜 간의 월 차이를 구하고 싶다면 다음과 같은 수식을 사용할 수 있습니다:
=DATEDIF(A1, B1, "M")이 수식을 사용하면 A1과 B1 셀에 입력된 날짜 간의 월 차이를 계산할 수 있습니다.
4. 실습 예제: 날짜 간의 차이로 나이 계산하기
엑셀에서 DATEDIF 함수를 활용해 나이를 계산해 보겠습니다. 생일을 기준으로 나이를 구하는 것은 DATEDIF 함수의 대표적인 활용 예 중 하나입니다.
- 1단계: A열에 생일을 입력합니다. 예를 들어 A2 셀에 “1990-06-15″를 입력합니다.
- 2단계: 오늘 날짜를 B2 셀에 입력하거나
=TODAY()함수를 사용해 오늘 날짜를 자동으로 가져옵니다. - 3단계: C2 셀에 다음과 같은 수식을 입력합니다:
=DATEDIF(A2, B2, "Y") - 결과: C2 셀에는 현재 나이가 계산되어 표시됩니다. 이 수식을 사용하면 생일로부터 현재 나이를 손쉽게 계산할 수 있습니다.
이 실습을 통해 DATEDIF 함수의 강력한 날짜 계산 기능을 이해할 수 있습니다. 이 방법을 활용해 가족 구성원의 나이나 직원들의 나이를 쉽게 계산해 보세요.
5. DATEDIF를 활용한 프로젝트 기간 계산
DATEDIF 함수는 프로젝트 관리에서도 매우 유용하게 활용될 수 있습니다. 프로젝트의 시작일과 종료일 간의 차이를 계산해 프로젝트 기간을 손쉽게 파악할 수 있기 때문입니다.
- 예시: 프로젝트의 시작일이 2022년 3월 1일이고 종료일이 2023년 2월 28일이라면, 총 기간을 구하는 방법은 다음과 같습니다.
- A2 셀에 “2022-03-01″을 입력하고, B2 셀에 “2023-02-28″을 입력합니다.
- C2 셀에 다음과 같은 수식을 입력합니다:
=DATEDIF(A2, B2, "D")- 결과: C2 셀에는 총 일수가 계산되어 표시됩니다. 이렇게 하면 프로젝트의 전체 기간을 일 단위로 파악할 수 있습니다.
이 방법을 통해 프로젝트의 진행 상황을 더욱 정확하게 추적할 수 있고, 일정 관리에 유용하게 사용할 수 있습니다.
6. 자주 하는 실수와 피해야 할 점
DATEDIF 함수를 사용할 때 주의해야 할 몇 가지 사항이 있습니다.
- 함수의 지원 문제: DATEDIF 함수는 엑셀에서 일반적인 함수 목록에 표시되지 않습니다. 따라서 직접 입력해야 하며, 사용법을 잘 모르면 오류를 내기 쉽습니다. 함수 구문을 정확히 입력하는 것이 중요합니다.
- 날짜 순서:
start_date가end_date보다 늦은 경우, 즉 날짜 순서가 맞지 않으면 오류가 발생할 수 있습니다. 항상 더 이른 날짜를start_date로 지정해야 합니다. - 유효하지 않은 단위 사용: 단위 입력이 잘못되면 함수가 작동하지 않거나 잘못된 값을 반환할 수 있습니다. 유효한 단위를 사용해야 올바른 결과를 얻을 수 있습니다.
7. DATEDIF 함수 관련 자주 묻는 질문(FAQ)
- Q: DATEDIF 함수는 왜 함수 목록에 보이지 않나요?
- A: DATEDIF 함수는 엑셀에서 공식적으로는 숨겨져 있는 함수입니다. 그래서 일반적인 함수 목록에서는 보이지 않지만, 수식을 직접 입력하면 사용할 수 있습니다.
- Q: 나이 계산에 가장 적합한 단위는 무엇인가요?
- A: 나이 계산에는
"Y"단위를 사용하는 것이 가장 적합합니다. 이 단위는 두 날짜 간의 연도 차이를 계산하기 때문에 나이를 구하는 데 유용합니다.
- A: 나이 계산에는
- Q: 날짜 계산 시 오류가 발생하는데, 왜 그런가요?
- A: 날짜 순서가 잘못되었거나 유효하지 않은 단위를 사용했기 때문일 수 있습니다. 항상
start_date가 더 이른 날짜여야 하고, 단위는"Y","M","D"등 유효한 값이어야 합니다.
- A: 날짜 순서가 잘못되었거나 유효하지 않은 단위를 사용했기 때문일 수 있습니다. 항상
엑셀의 DATEDIF 함수는 날짜 간의 차이를 계산하는 데 있어 매우 유용한 도구입니다. 특히 나이 계산이나 프로젝트 기간 계산 등 날짜와 관련된 다양한 작업을 간단하게 처리할 수 있습니다. 이 글을 통해 DATEDIF 함수의 사용법을 익히고, 엑셀 작업에서 날짜 계산을 더 쉽고 정확하게 만들어 보세요!
[무단 전재, 재배포 금지]
끝.
관련 글 바로가기
✔엑셀 DSUM 함수로 데이터베이스처럼 활용하기: 쉽고 강력한 집계 방법
✔엑셀로 재미있게 선택하기: CHOOSE 함수의 강력한 활용법
✔엑셀로 CAGR 계산하기: 투자 성과를 분석하는 강력한 공식
✔엑셀에서 COUNTIF 함수로 여러 범위 지정하기: 데이터를 더 유연하게 세는 법
✔엑셀로 빈칸 아닌 셀 개수 쉽게 세기: COUNTIF 함수의 놀라운 활용법
✔엑셀로 조건 두 개를 동시에 만족하는 데이터 세기: COUNTIF 함수의 확장 활용법
✔엑셀로 데이터 분석하기: SUMIF와 COUNTIF 함수의 활용법
✔엑셀로 원하는 데이터 제외하고 세기: COUNTIFS와 ‘아닌 값’ 다루기