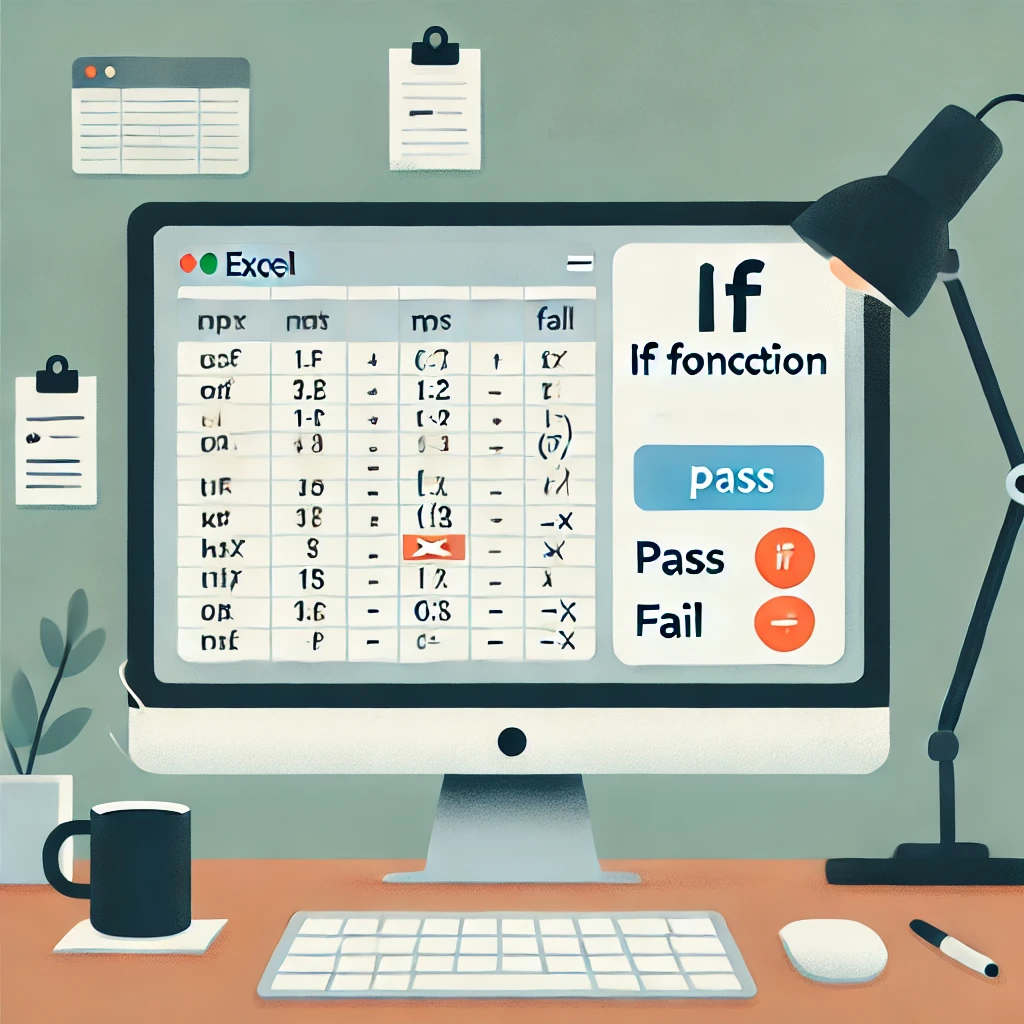
엑셀의 IF 함수 사용법: 조건부 계산의 마법을 배워보자!
엑셀을 사용하는 데 있어서 가장 유용한 도구 중 하나는 바로 IF 함수입니다. 단순히 데이터를 입력하고 결과를 확인하는 단계를 넘어, 조건에 따라 다양한 결과를 도출할 수 있는 IF 함수는 엑셀 사용자에게 진정한 힘을 부여합니다. 이번 글에서는 IF 함수의 기본 개념부터 고급 활용법까지를 흥미롭게 살펴보며, 이를 통해 어떻게 데이터를 스마트하게 다룰 수 있는지 알아보겠습니다. 조건부 계산을 마스터하면 엑셀에서의 작업이 훨씬 더 재미있고 효율적일 것입니다.
목차
- IF 함수란 무엇인가?
- IF 함수의 기본 사용법
- 중첩 IF 함수로 여러 조건 처리하기
- IF 함수와 조건부 서식의 조합
- 실전 활용 사례: 성적 분류와 할인율 적용
- IF 함수로 업무 효율성을 높이는 팁과 트릭
1. IF 함수란 무엇인가?
엑셀의 IF 함수는 특정 조건을 평가하여 그 결과에 따라 서로 다른 값을 반환하는 함수입니다. 쉽게 말해, IF 함수는 조건이 참일 때와 거짓일 때 다른 결과를 보여줍니다. 예를 들어, 특정 판매 수치가 목표치를 초과했는지 여부에 따라 “목표 달성” 또는 “목표 미달”이라는 결과를 표시할 수 있습니다. IF 함수는 데이터를 자동으로 분류하고 중요한 정보를 강조하는 데 매우 유용한 도구입니다.
2. IF 함수의 기본 사용법
IF 함수의 기본 구조는 다음과 같습니다: =IF(조건, 참일 때의 값, 거짓일 때의 값)
예를 들어, 셀 A1에 있는 값이 50 이상인 경우 “합격”을 표시하고, 그렇지 않으면 “불합격”을 표시하려면 다음과 같은 수식을 사용합니다: =IF(A1 >= 50, "합격", "불합격")
이 수식을 사용하면 A1 셀의 값이 50 이상일 때 “합격”이라는 결과가 반환되고, 그렇지 않으면 “불합격”이라는 결과가 나타납니다. 이처럼 간단한 IF 함수를 활용하면 데이터를 더 명확하게 관리할 수 있습니다.
3. 중첩 IF 함수로 여러 조건 처리하기
중첩 IF 함수를 사용하면 여러 조건을 동시에 평가할 수 있습니다. 중첩 IF 함수는 하나의 IF 함수 안에 또 다른 IF 함수를 삽입하는 형태로, 복잡한 조건을 처리할 때 매우 유용합니다. 예를 들어, 학생의 점수에 따라 등급을 매기고 싶다면 다음과 같은 수식을 사용할 수 있습니다:
=IF(A1 >= 90, "A", IF(A1 >= 80, "B", IF(A1 >= 70, "C", "F")))
이 수식은 A1의 값이 90 이상이면 “A”를, 80 이상이면 “B”를, 70 이상이면 “C”를, 그 외에는 “F”를 반환합니다. 중첩 IF를 사용하면 여러 조건을 단계별로 평가하여 필요한 결과를 도출할 수 있습니다.
4. IF 함수와 조건부 서식의 조합
조건부 서식은 IF 함수와 함께 사용하면 데이터의 가시성을 크게 높일 수 있습니다. 예를 들어, 성적이 50점 이상인 경우 해당 셀을 녹색으로 표시하여 합격자를 쉽게 구분할 수 있습니다. 조건부 서식은 엑셀 메뉴에서 홈 > 조건부 서식을 선택하여 설정할 수 있으며, 특정 조건에 맞는 데이터를 시각적으로 강조하여 분석을 쉽게 만들어줍니다.
5. 실전 활용 사례: 성적 분류와 할인율 적용
실전 사례 1: 성적 분류
학생들의 성적을 기준으로 등급을 나누고 싶다면 IF 함수를 사용할 수 있습니다. 예를 들어, 점수가 90점 이상이면 “A”, 80점 이상이면 “B”, 70점 이상이면 “C”, 그 이하는 “F”로 분류하는 수식은 다음과 같습니다:
=IF(A2 >= 90, "A", IF(A2 >= 80, "B", IF(A2 >= 70, "C", "F")))
이 수식을 통해 각 학생의 성적에 따라 등급이 자동으로 표시되며, 여러 학생의 성적을 일괄적으로 관리할 수 있습니다.
실전 사례 2: 할인율 적용
특정 제품의 판매량에 따라 할인율을 다르게 적용하고자 할 때도 IF 함수를 사용할 수 있습니다. 예를 들어, 판매량이 100개 이상인 경우 20% 할인, 50개 이상인 경우 10% 할인, 그 외에는 할인이 없는 수식을 작성하려면 다음과 같이 할 수 있습니다:
=IF(B2 >= 100, 0.2, IF(B2 >= 50, 0.1, 0))
이 수식을 사용하면 B2 셀의 값에 따라 자동으로 적절한 할인율이 적용됩니다. 이를 통해 할인 정책을 일관성 있게 적용하고, 대량의 데이터를 손쉽게 관리할 수 있습니다.
6. IF 함수로 업무 효율성을 높이는 팁과 트릭
- 조건부 계산 간단하게 하기: 중첩 IF 함수가 너무 길고 복잡해지는 경우, IFS 함수를 사용하는 것이 좋습니다. IFS 함수는 여러 조건을 간단하게 처리할 수 있어 가독성을 높여줍니다.
- 오류 처리: IFERROR 함수와 함께 사용하여 오류가 발생했을 때 대체 값을 표시하도록 설정할 수 있습니다. 예를 들어, 나누기 연산 중 0으로 나누는 오류를 방지하기 위해
=IFERROR(A2 / B2, "오류")와 같이 사용하면 오류가 발생했을 때 “오류”라는 메시지를 반환합니다. - 조건부 서식과의 결합: IF 함수와 조건부 서식을 결합하면 특정 조건을 만족하는 데이터를 강조 표시하여 쉽게 파악할 수 있습니다. 예를 들어, 매출 목표를 초과한 데이터를 빨간색으로 강조 표시하면 중요한 데이터를 한눈에 파악할 수 있습니다.
엑셀의 IF 함수는 데이터를 스마트하게 다루고 중요한 정보를 시각적으로 구분하는 데 있어 매우 강력한 도구입니다. 단순한 계산에서 복잡한 조건부 논리까지, IF 함수의 다양한 활용 방법을 익히면 엑셀에서의 업무가 훨씬 더 효율적이고 즐거워질 것입니다. 오늘 소개한 방법들을 사용해 엑셀의 숨겨진 잠재력을 발견하고, 데이터 관리를 더욱 쉽게 만들어 보세요!
[무단 전재, 재배포 금지]
끝.
관련 글 바로가기
✔엑셀의 IFS 함수로 복잡한 조건도 간단하게 해결하기! 스마트한 조건부 계산의 모든 것
✔엑셀의 IF 함수로 업무를 스마트하게! 조건부 계산의 모든 것
✔엑셀 곱하기 함수와 INT 함수의 놀라운 조합, 스마트한 데이터 계산법
✔엑셀 함수 곱하기의 마법, 데이터를 스마트하게 다루는 방법
✔엑셀 고정값을 활용한 곱하기, 업무 효율성을 극대화하는 방법
✔엑셀 함수 고정 셀의 모든 것! 업무 효율성을 높이는 비밀
✔엑셀 함수와 고정값의 마법! 효율적인 데이터 관리를 위한 꿀팁




