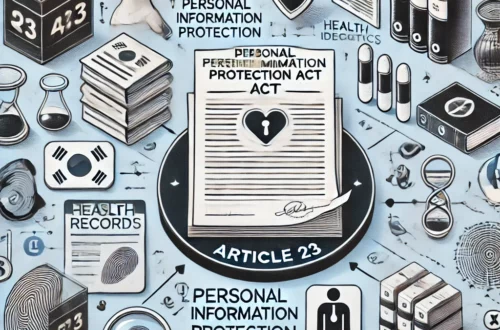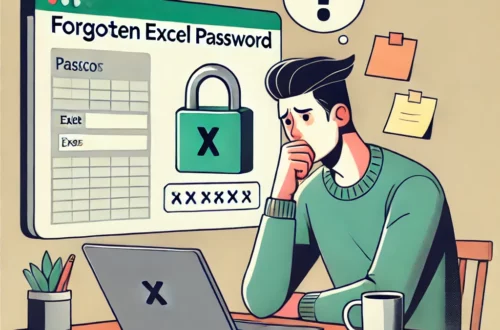엑셀에서 중복값 찾기: 데이터를 더 정확하게 다루는 방법
엑셀에서 데이터를 정리하다 보면 종종 같은 값이 반복되는 경우가 있습니다. 수백 개의 데이터가 있을 때 중복된 값을 하나하나 수동으로 찾는 것은 매우 비효율적이지만, 다행히 엑셀은 중복값 찾기 기능을 통해 손쉽게 이 문제를 해결할 수 있는 다양한 도구를 제공합니다. 중복된 값은 종종 잘못된 데이터를 의미하거나, 불필요한 데이터를 제거함으로써 보다 깔끔한 데이터 관리를 가능하게 만듭니다. 오늘은 엑셀에서 중복값을 찾는 여러 방법을 알아보고, 이를 통해 데이터의 정확성과 일관성을 높이는 비법을 소개하겠습니다. 데이터 분석의 질을 높이고 불필요한 정보를 제거하는 엑셀 팁을 배워보세요!
목차
- 중복값이 왜 문제가 되는가?
- 엑셀에서 중복값을 찾는 기본적인 방법
- 실생활에서 중복값 찾기 활용 사례
- 조건부 서식을 이용한 중복값 시각화
- 중복값 제거와 관리 팁
- 마무리 및 정리
1. 중복값이 왜 문제가 되는가?
엑셀에서 중복값은 때때로 분석 결과를 왜곡시킬 수 있는 큰 원인이 됩니다. 예를 들어, 고객 데이터를 관리할 때 같은 고객이 여러 번 기록되면 마케팅 전략이나 고객 만족도 분석에 혼란을 줄 수 있습니다. 중복된 값은 잘못된 계산 결과를 초래할 뿐만 아니라, 데이터의 신뢰성을 저하시킵니다. 따라서 중복값을 제대로 파악하고 관리하는 것은 데이터 정확성을 높이는 중요한 과정입니다.
2. 엑셀에서 중복값을 찾는 기본적인 방법
엑셀에서 중복값을 찾는 가장 쉬운 방법 중 하나는 조건부 서식을 사용하는 것입니다. 이 방법을 통해 중복된 값을 시각적으로 강조하여 쉽게 파악할 수 있습니다. 다음은 그 기본적인 절차입니다.
조건부 서식을 통한 중복값 찾기
- 중복값을 찾고자 하는 셀 범위를 선택합니다.
- 홈 탭에서 조건부 서식을 클릭하고 셀 강조 규칙을 선택합니다.
- 중복 값을 클릭하면 자동으로 중복된 값들이 색상으로 강조됩니다.
이 방법은 데이터가 많은 경우 특히 유용합니다. 색상으로 강조된 중복값을 통해 눈에 띄게 표시되므로, 분석 작업을 빠르고 간편하게 수행할 수 있습니다.
또한, 고급 필터 기능을 사용하여 중복 항목을 쉽게 필터링하거나 제거할 수 있습니다. 데이터 탭에서 고급을 클릭한 후, 중복값을 제거하거나 새로운 위치에 복사할 수 있습니다.
3. 실생활에서 중복값 찾기 활용 사례
고객 데이터 관리
고객 데이터베이스를 관리할 때 중복된 고객 정보를 확인하고 제거하는 것은 매우 중요합니다. 중복된 고객 기록이 있을 경우 마케팅 메시지가 중복 발송되거나 고객 서비스의 질이 떨어질 수 있습니다. 조건부 서식을 사용해 중복된 고객 정보를 강조하고, 불필요한 항목을 제거하여 데이터베이스의 품질을 높일 수 있습니다.
재고 관리
재고 관리에서도 중복값 찾기는 큰 도움이 됩니다. 동일한 제품이 여러 번 기록되었다면, 재고 상황을 잘못 파악할 수 있습니다. 이를 방지하기 위해 중복된 항목을 쉽게 찾아내고 수정하여 재고 데이터를 정확하게 유지할 수 있습니다.
학생 성적 관리
학교에서 학생 성적을 관리할 때, 동일한 학생이 두 번 이상 기록되는 경우가 발생할 수 있습니다. 이러한 중복값을 빠르게 찾아내어 정정함으로써 성적 관리를 보다 정확하게 할 수 있습니다. 특히 여러 학급의 데이터를 통합할 때 중복된 학생 이름이나 학번을 조건부 서식으로 강조하면 쉽게 중복된 기록을 수정할 수 있습니다.
4. 조건부 서식을 이용한 중복값 시각화
조건부 서식은 중복값을 찾는 데 매우 유용할 뿐만 아니라, 시각적으로 데이터를 더 쉽게 이해할 수 있도록 도와줍니다. 조건부 서식을 사용하여 중복값을 강조하면, 많은 데이터 속에서도 쉽게 문제를 파악할 수 있습니다. 다음은 조건부 서식을 통해 중복값을 시각화하는 방법입니다.
- 셀 범위를 선택한 후 조건부 서식을 클릭합니다.
- 셀 강조 규칙에서 중복 값을 선택하고, 원하는 색상을 지정하여 중복된 값을 강조합니다.
- 중복값을 강조할 때 색상을 적절히 사용하여 경고성으로 표현할 수도 있습니다. 예를 들어, 빨간색으로 중복값을 강조하면 경고 신호로 작용하게 됩니다.
조건부 서식은 시각적 효과가 강력하기 때문에, 많은 데이터를 다룰 때 특히 중복된 항목을 빠르게 식별할 수 있도록 도와줍니다.
5. 중복값 제거와 관리 팁
중복값을 찾아냈다면, 이제는 이를 어떻게 관리하고 제거할지 결정해야 합니다. 엑셀에서는 중복값을 제거하는 기능도 제공하고 있습니다.
중복값 제거 기능 사용하기
- 데이터 탭으로 이동하여 중복 제거 버튼을 클릭합니다.
- 중복값을 제거하고자 하는 열을 선택합니다. 필요에 따라 하나 이상의 열을 선택하여 중복값을 제거할 수 있습니다.
- 확인 버튼을 클릭하면, 중복된 항목이 제거되고 남은 고유한 값들만 남게 됩니다.
이 기능은 데이터베이스에서 중복된 항목을 정리하고, 필요한 정보만 남겨서 데이터를 보다 간결하게 유지할 수 있도록 도와줍니다.
고급 필터 사용하기
고급 필터를 사용하여 중복값을 걸러내고, 고유한 항목만을 새로운 위치에 복사하는 것도 좋은 방법입니다. 이렇게 하면 원본 데이터를 보호하면서 중복된 데이터를 정리할 수 있습니다. 특히 여러 시트에서 데이터를 통합할 때 중복된 항목을 걸러내는 데 매우 유용합니다.
6. 마무리 및 정리
엑셀에서 중복값 찾기는 데이터 관리의 중요한 단계 중 하나입니다. 중복된 값은 분석 결과에 혼란을 줄 수 있기 때문에, 이를 빠르게 찾아내고 제거하는 것이 데이터의 정확성을 높이는 데 필수적입니다. 조건부 서식, 중복 제거 기능, 고급 필터 등 다양한 도구를 활용해 중복값을 관리하면, 데이터를 보다 효율적으로 관리할 수 있습니다.
오늘 배운 엑셀 중복값 찾기와 관련된 팁들을 적용해, 데이터의 일관성과 정확성을 유지하고, 더 스마트한 데이터 관리를 경험해 보세요. 데이터를 더욱 깨끗하게 정리하고, 정확한 분석을 위한 준비를 마친다면, 엑셀에서의 작업이 한결 수월해질 것입니다!
[무단 전재, 재배포 금지]
끝.
관련 글 바로가기
✔엑셀 수식에서 0 표시: 데이터 가독성을 높이는 비법
✔엑셀 조건부 서식 복사: 데이터 시각화를 극대화하는 비법
✔엑셀 서식 그대로 복사하기: 데이터의 일관성을 지키는 비결
✔엑셀 서식복사가 안될 때: 문제 해결 가이드와 유용한 팁
✔엑셀 서식복사 붙여넣기: 쉽고 빠르게 표를 아름답게 만드는 비법
✔엑셀 서식복사 단축키: 데이터 정리의 묘미, 손쉬운 서식 복사 비법
✔엑셀 수식 복사 오류: 문제 원인과 해결법, 그리고 숨겨진 팁
✔엑셀 수식 오류 검사: 정확한 데이터 분석을 위한 실전 팁과 기법