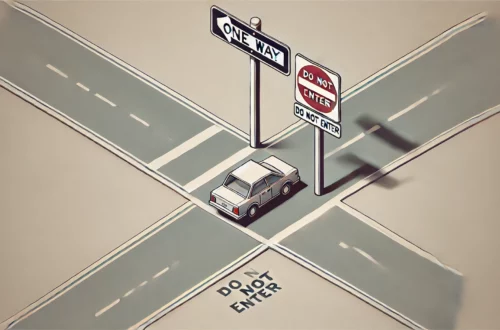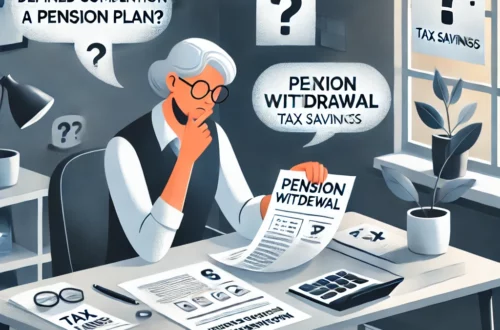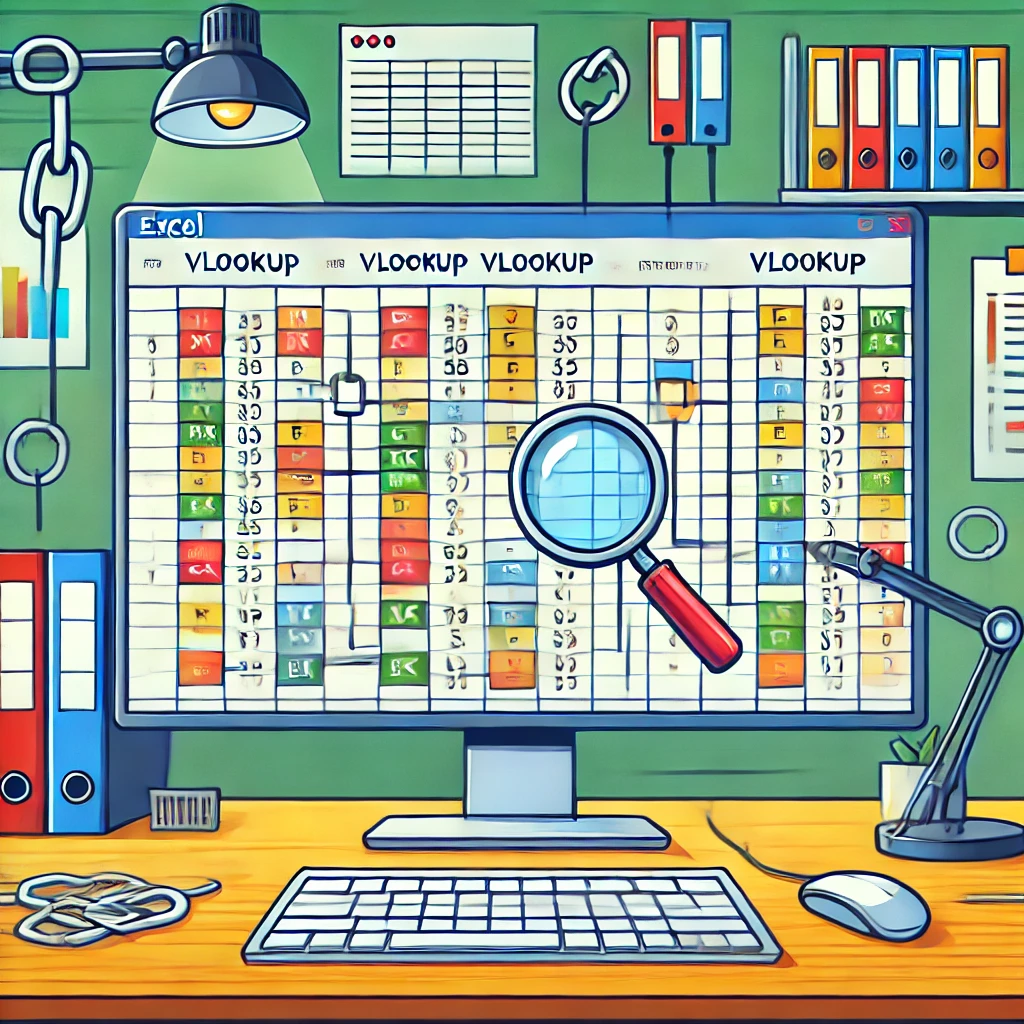
엑셀 VLOOKUP 함수를 여러 번 활용하는 법: 데이터의 미로를 헤쳐 나가는 방법
엑셀의 VLOOKUP 함수는 많은 사용자에게 강력하면서도 때로는 복잡한 도구로 다가옵니다. 단순히 한 번만 사용해 데이터를 찾는 데 만족하지 않고, 여러 번 사용해 복합적인 데이터를 연결하는 방법을 배운다면 더욱 놀라운 결과를 얻을 수 있습니다. 특히 대규모 데이터 관리나 여러 조건을 만족해야 하는 경우, VLOOKUP을 여러 번 적용하는 것은 그야말로 데이터 미로에서 길을 찾는 일과 같습니다. 오늘은 이러한 복잡한 상황에서 어떻게 VLOOKUP을 효과적으로 사용할 수 있는지 흥미롭게 풀어보도록 하겠습니다.
목차
- VLOOKUP의 기본 이해
- VLOOKUP을 여러 번 사용해야 하는 상황들
- VLOOKUP 중첩 사용의 실제 예제
- VLOOKUP 여러 번 사용 시 발생하는 오류와 해결법
- VLOOKUP과 다른 함수들의 조합
- 실전 팁: 복잡한 데이터 연결하기
- 마무리 및 요약
1. VLOOKUP의 기본 이해
VLOOKUP은 엑셀에서 특정 값을 찾아 다른 열의 데이터를 반환하는 데 사용됩니다. 이 함수의 기본적인 구조는 =VLOOKUP(찾을 값, 참조 범위, 반환할 열 번호, [정확도 매칭])입니다. 이 간단한 구조가 수천 개의 데이터를 다루는 데 매우 유용하죠. 하지만 단순히 한 번 사용하는 것으로는 해결되지 않는 상황이 많습니다. 이럴 때 VLOOKUP을 여러 번 중첩하거나 반복 적용하면 복잡한 데이터를 효율적으로 연결할 수 있습니다.
2. VLOOKUP을 여러 번 사용해야 하는 상황들
VLOOKUP을 여러 번 사용해야 하는 대표적인 경우는 연쇄적인 데이터 검색이 필요할 때입니다. 예를 들어, 고객의 주문 정보를 조회할 때, 먼저 고객 ID를 검색한 뒤 그 ID를 기준으로 다른 테이블에서 추가적인 정보를 찾는 경우입니다. 이러한 연쇄적인 데이터 검색을 통해 더 깊이 있는 데이터를 얻어낼 수 있습니다.
또 다른 경우는 다른 테이블에 있는 연결 데이터를 찾는 상황입니다. 예를 들어, 회사의 부서와 직원 정보를 별도의 시트에 정리해 두었을 때, 부서 코드를 검색한 후 해당 부서의 직원 목록을 가져와야 하는 경우입니다. 이러한 상황에서는 VLOOKUP을 여러 번 반복하여 데이터를 단계적으로 검색하고 연결할 수 있습니다.
3. VLOOKUP 중첩 사용의 실제 예제
실제로 VLOOKUP을 여러 번 사용하는 예제를 살펴보겠습니다. 상상해봅시다, 여러분은 고객의 구매 기록을 관리하는 담당자입니다. 고객의 주문 ID를 이용해 먼저 고객의 이름을 찾아야 하고, 이후 해당 이름을 기준으로 고객의 배송 주소를 찾는 과정이 필요합니다.
- 첫 번째 VLOOKUP: 주문 ID로 고객의 이름을 찾습니다. 주문 기록이 있는 A열부터 D열의 데이터에서, A열에 있는 주문 ID를 기준으로 C열에 있는 고객 이름을 검색합니다. 이때 사용할 수식은 다음과 같습니다:
=VLOOKUP(주문ID, A2:D10, 3, FALSE) - 두 번째 VLOOKUP: 첫 번째 VLOOKUP을 통해 얻은 고객 이름을 다시 참조하여 배송 주소를 찾습니다. 이 정보는 별도의 시트에 정리되어 있다고 가정하겠습니다. 예를 들어, 이름과 주소가 기록된 ‘고객정보’ 시트에서 이름을 기준으로 주소를 찾기 위해 다음과 같이 수식을 사용합니다:
=VLOOKUP(첫번째_VLOOKUP_결과, 고객정보!A2:C10, 2, FALSE)
이렇게 하면 연쇄적으로 데이터를 검색하여 필요한 정보를 얻을 수 있습니다. 각 단계를 통해 데이터를 연결하고 결합하는 방식으로 보다 복잡한 요구 사항을 충족할 수 있습니다.
4. VLOOKUP 여러 번 사용 시 발생하는 오류와 해결법
VLOOKUP을 여러 번 사용할 때 자주 발생하는 오류 중 하나는 #N/A 오류입니다. 이 오류는 첫 번째 VLOOKUP에서 값을 찾지 못했을 때 두 번째 VLOOKUP이 제대로 작동하지 않으면서 발생합니다. 이 문제를 해결하려면 IFERROR 함수를 활용해 오류가 발생할 경우 대체값을 반환하도록 설정할 수 있습니다. 예를 들어:
=IFERROR(VLOOKUP(주문ID, A2:D10, 3, FALSE), "데이터 없음")
이렇게 하면 값이 없을 때도 친절한 메시지를 표시할 수 있어 사용자가 혼란스러워하지 않도록 할 수 있습니다.
5. VLOOKUP과 다른 함수들의 조합
VLOOKUP을 여러 번 사용할 때 INDEX와 MATCH 함수를 함께 사용하면 더욱 유연한 데이터 검색이 가능합니다. VLOOKUP은 검색 방향이 한정적이지만, INDEX와 MATCH를 조합하면 데이터의 위치나 순서에 구애받지 않고 자유롭게 검색할 수 있습니다.
예를 들어, =INDEX(고객정보!B2:B10, MATCH(고객이름, 고객정보!A2:A10, 0))와 같은 수식을 사용하면 고객 이름을 기준으로 고객의 주소를 찾을 수 있습니다. 이 방식은 VLOOKUP을 여러 번 사용하는 것보다 데이터 관리가 쉬워질 수 있습니다.
6. 실전 팁: 복잡한 데이터 연결하기
- 참조 범위 고정: 여러 번 VLOOKUP을 사용하다 보면 참조 범위를 고정하는 것이 중요합니다.
$기호를 사용하여 참조 범위를 고정하면 데이터 이동 시에도 참조 범위가 유지되어 오류를 줄일 수 있습니다. - 이름 범위 사용: 참조 범위에 이름을 부여하여 사용하면 수식을 작성할 때 더 직관적입니다. 예를 들어, ‘고객목록’이라는 이름으로 범위를 지정한 후
=VLOOKUP(주문ID, 고객목록, 3, FALSE)와 같이 사용할 수 있습니다. - IFERROR와 함께 사용: 여러 번 VLOOKUP을 사용할 때, 오류가 발생할 가능성이 크기 때문에
IFERROR함수를 꼭 함께 사용하여 사용자 친화적인 메시지를 설정하세요.
7. 마무리 및 요약
엑셀 VLOOKUP 함수는 데이터 검색을 위한 필수적인 도구입니다. 단순한 검색을 넘어서 여러 번 반복하여 데이터를 연쇄적으로 연결하는 방식으로 활용하면 더욱 복잡한 데이터를 효과적으로 관리할 수 있습니다. 오늘 알아본 예제와 같이, 주문 ID로 고객의 이름을 찾고, 다시 이름을 통해 주소를 검색하는 과정은 VLOOKUP의 연쇄적인 사용을 잘 보여줍니다.
여러 번의 VLOOKUP 사용을 통해 데이터의 미로를 탐색하며 필요한 정보를 찾아가는 것은 엑셀을 더 깊이 이해하고 활용하는 중요한 기술입니다. 다음에 복잡한 데이터를 다룰 때, 오늘 배운 VLOOKUP의 연쇄적인 사용법을 떠올리며 데이터 관리의 마법을 경험해 보세요!
[무단 전재, 재배포 금지]
끝.
관련 글 바로가기
✔엑셀 VLOOKUP 함수로 두 가지 조건 검색하기: 데이터 검색의 새로운 차원
✔엑셀 VLOOKUP 함수 완전 정복: 실전에서 유용하게 쓰이는 데이터 검색 비법
✔엑셀 VLOOKUP 예제로 배우는 데이터 검색의 마법
✔엑셀 VLOOKUP 함수, 이젠 쉽게 이해하자: 검색의 마법사 되기
✔엑셀 VLOOKUP 오류 해결하기: 흔한 실수와 숨겨진 해결법
✔엑셀에서 중복값 카운트하기: 데이터 분석을 더욱 똑똑하게!
✔엑셀에서 중복값 합치기: 데이터를 더 효율적으로 정리하는 법
✔엑셀에서 중복값 표시: 한눈에 데이터를 파악하는 비법