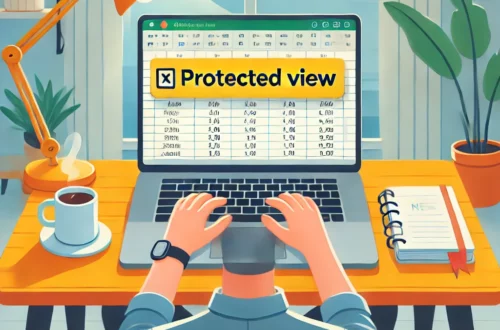엑셀로 주민번호로 나이 계산하기: 데이터를 활용한 간단한 공식
엑셀을 다루다 보면, 주민등록번호로부터 나이를 계산해야 하는 경우가 생각보다 자주 발생합니다. 예를 들어, 고객의 나이를 파악하거나 직원 데이터를 정리할 때, 주민번호만으로 간단히 나이를 계산할 수 있다면 작업의 효율성이 크게 향상될 것입니다. 오늘은 엑셀을 사용해 주민번호로 나이를 계산하는 방법을 알려드리겠습니다. 복잡해 보일 수 있지만 엑셀의 몇 가지 함수만 잘 활용하면 간단하게 나이를 계산할 수 있습니다. 엑셀 마법을 통해 주민번호에서 나이를 손쉽게 뽑아내는 방법을 알아보세요!
목차
- 주민번호로 나이를 계산하는 이유
- 주민번호 형식 이해하기
- LEFT 함수와 MID 함수로 생년월일 추출하기
- DATEDIF 함수로 나이 계산하기
- 실전 예제: 고객 데이터에서 나이 계산하기
- 계산 시 발생할 수 있는 오류와 해결 방법
- 마무리 및 엑셀 팁 정리
1. 주민번호로 나이를 계산하는 이유
주민등록번호는 개인의 생년월일과 성별, 출생 지역 등을 포함하는 중요한 정보입니다. 특히 생년월일을 추출하여 나이를 계산할 수 있는 것은 인사 관리나 고객 분석에서 매우 유용합니다. 고객의 나이를 기준으로 한 마케팅 전략 수립, 직원들의 연령대 파악 등에서 주민번호를 활용한 나이 계산은 꼭 필요한 작업입니다. 엑셀의 몇 가지 기본적인 함수만 알면 이 작업을 간편하게 자동화할 수 있습니다.
2. 주민번호 형식 이해하기
주민번호는 일반적으로 ‘YYMMDD-XXXXXXX’ 형식으로 되어 있습니다. 앞의 6자리는 생년월일을 나타내며, 뒤의 숫자는 성별과 출생지를 포함합니다. 예를 들어, ‘900101-1234567’이라는 주민번호는 1990년 1월 1일에 태어난 사람임을 나타냅니다. 우리는 이 주민번호를 통해 생년월일을 추출하고 이를 바탕으로 나이를 계산할 것입니다.
3. LEFT 함수와 MID 함수로 생년월일 추출하기
먼저 생년월일을 추출하기 위해 LEFT 함수와 MID 함수를 사용합니다. 주민번호에서 생년월일을 가져오기 위해 첫 번째와 두 번째 숫자 그룹을 분리합니다.
- LEFT 함수:
LEFT(텍스트, n)형태로 사용되며, 텍스트에서 왼쪽부터 n개의 문자를 추출합니다. 주민번호에서 생년월일을 추출하려면 다음과 같이 사용할 수 있습니다.=LEFT(A2, 6)여기서 A2 셀에 주민번호가 있다고 가정합니다. 이 함수는 주민번호의 앞 6자리를 추출합니다.
- MID 함수: 이 함수는 특정 위치에서 시작하여 원하는 수만큼의 문자를 추출합니다. 여기서는 주민번호의 7번째 숫자를 사용해 성별을 확인합니다.
=MID(A2, 8, 1)이 수식을 통해 우리는 주민번호의 8번째 자리 숫자를 추출할 수 있습니다. 이 숫자는 출생 세기를 결정하는 데 사용됩니다. 예를 들어 ‘1’이나 ‘2’는 1900년대, ‘3’이나 ‘4’는 2000년대를 의미합니다.
4. DATEDIF 함수로 나이 계산하기
이제 생년월일을 바탕으로 나이를 계산해 봅시다. DATEDIF 함수를 사용하여 주민번호에서 추출한 생년월일로 나이를 계산합니다. 우선 생년월일을 완전한 날짜 형식으로 변환해야 합니다.
- 생년월일 형식 만들기: 주민번호의 앞 6자리를 사용해 생년월일을 만들어야 합니다. 예를 들어, 다음과 같이 사용할 수 있습니다.
=IF(MID(A2, 8, 1) <= "2", "19" & LEFT(A2, 6), "20" & LEFT(A2, 6))여기서 MID 함수는 출생 연대를 결정하는 데 사용되며, ‘1’이나 ‘2’는 1900년대, ‘3’이나 ‘4’는 2000년대를 의미합니다.
- DATEDIF 함수 사용: 이제 완전한 날짜를 이용해 나이를 계산할 수 있습니다.
=DATEDIF(DATE(VALUE(LEFT(A2, 2)) + IF(MID(A2, 8, 1) <= "2", 1900, 2000), VALUE(MID(A2, 3, 2)), VALUE(MID(A2, 5, 2))), TODAY(), "y")이 수식은 생년월일을 ‘년도’, ‘월’, ‘일’로 나누어 계산하고, 현재 날짜와 비교하여 나이를 구합니다.
5. 실전 예제: 고객 데이터에서 나이 계산하기
예를 들어, 고객 목록에 고객들의 주민번호가 A열에 나열되어 있다고 가정해 봅시다. 각 고객의 나이를 B열에 계산하려면 다음과 같은 단계를 거치면 됩니다.
- 주민번호 입력: A열에 고객들의 주민번호를 입력합니다. 예를 들어 A2 셀에 ‘900101-1234567’과 같은 형식으로 입력합니다.
- 생년월일 생성: B열에 위의 수식을 사용하여 주민번호로부터 생년월일을 생성합니다.
- 나이 계산: C열에
=DATEDIF(B2, TODAY(), "y")와 같은 수식을 사용하여 나이를 계산합니다.
이 방법을 사용하면 고객의 나이를 자동으로 계산하고, 파일을 열 때마다 최신 상태로 업데이트됩니다. 이를 통해 고객 연령대별로 맞춤형 마케팅 전략을 수립하는 등 다양한 활용이 가능합니다.
6. 계산 시 발생할 수 있는 오류와 해결 방법
주민번호를 사용해 나이를 계산할 때 발생할 수 있는 대표적인 오류는 날짜 형식 오류와 주민번호 형식 오류입니다.
- 날짜 형식 오류: 생년월일을 추출한 후 날짜 형식으로 인식되지 않는 경우, 셀 서식을 ‘날짜’ 형식으로 변경해야 합니다. 이를 통해 엑셀이 해당 값을 날짜로 인식하도록 해야 합니다.
- 주민번호 형식 오류: 주민번호에 오타가 있거나, ‘-‘가 잘못된 위치에 있는 경우 오류가 발생할 수 있습니다. 이러한 오류를 방지하기 위해 데이터 입력 시 형식을 일관되게 유지하고, 올바른 위치에 구분 기호가 있는지 확인해야 합니다.
7. 마무리 및 엑셀 팁 정리
엑셀에서 주민번호를 사용해 나이를 계산하는 방법은 조금 복잡해 보일 수 있지만, 여러 함수들을 적절히 활용하면 충분히 간단하게 자동화할 수 있습니다. 오늘은 LEFT, MID, DATEDIF 등의 함수를 조합해 주민번호에서 나이를 추출하고 계산하는 방법을 알아보았습니다. 엑셀을 통해 나이 계산을 자동화함으로써 데이터를 더욱 효율적으로 관리하고, 업무 시간을 크게 절약할 수 있을 것입니다.
이제 여러분도 엑셀에서 주민번호를 활용해 나이를 계산할 수 있게 되었습니다. 이러한 방법을 통해 고객이나 직원 데이터를 더욱 체계적으로 관리하고, 정확한 나이 정보를 필요로 하는 모든 상황에서 엑셀의 강력한 기능을 활용해 보세요!
[무단 전재, 재배포 금지]
끝.
관련 글 바로가기
✔엑셀로 만나이 계산하기: 쉬운 공식으로 정확한 나이 구하기!
✔엑셀로 나이 계산하기: 쉽게 배우는 엑셀 함수의 마법!
✔엑셀 특수기호표 단축키 완전 정복: 손끝에서 펼쳐지는 엑셀 마법!
✔엑셀 기호 삽입 단축키로 작업 효율 UP! 알아두면 쓸모 있는 엑셀 기호 팁
✔엑셀 기호 단축키로 작업 효율 높이기: 꿀팁으로 더 빠르게 일해보자!
✔엑셀 SUMIF 함수 오류 해결하기: 내 합계는 어디로 갔을까?
✔엑셀 SUMIF 함수 오류 해결하기: 왜 내 함수는 제대로 작동하지 않을까?
✔엑셀 SUMIF 함수로 두 개의 조건 한 번에 해결하기: 고급 데이터 합산의 마법