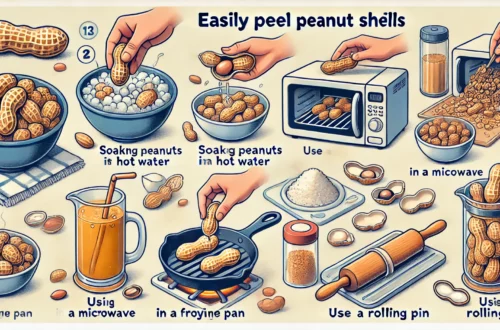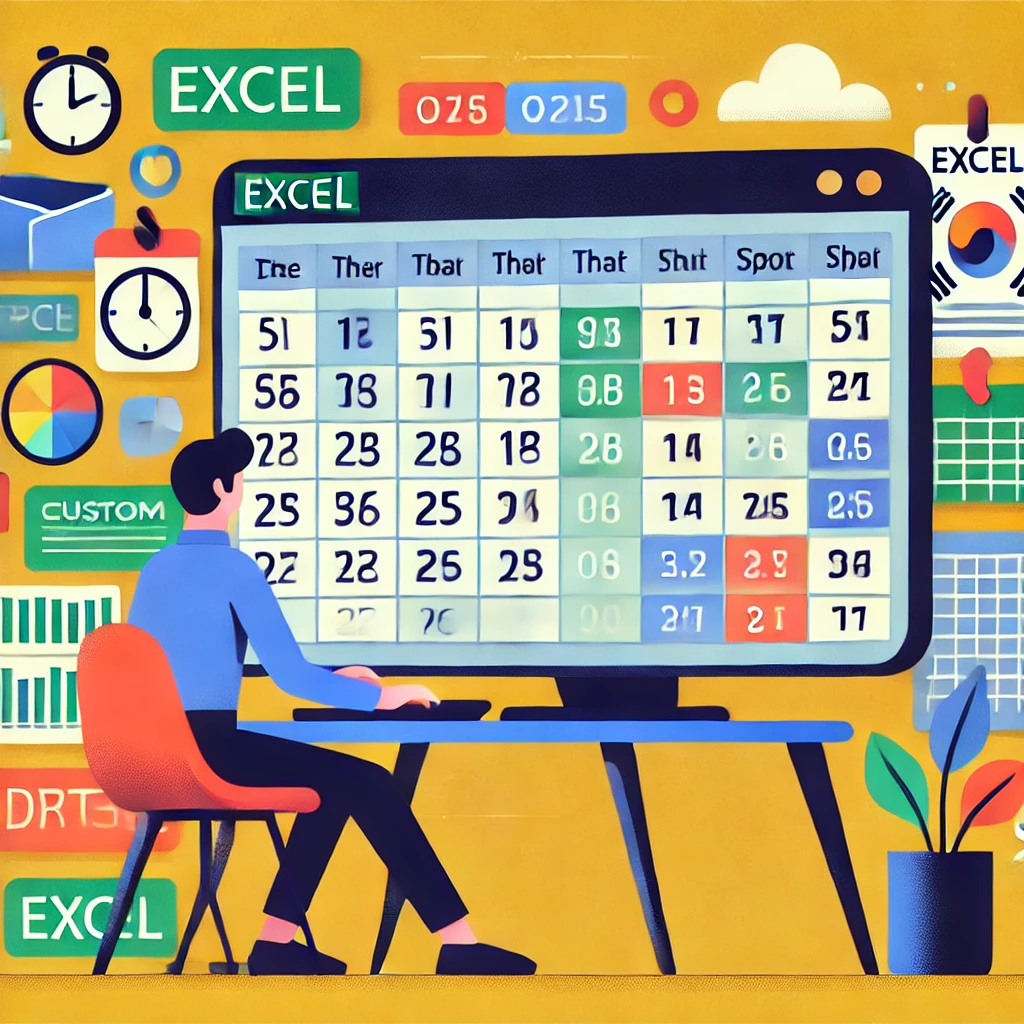
엑셀 날짜 서식 완벽 가이드: 내 마음대로 날짜 설정하기
엑셀에서 날짜를 다룰 때, 원하는 대로 날짜 형식을 설정하는 것이 생각보다 어렵게 느껴질 때가 있습니다. ‘2023-12-01’이 깔끔하게 ’12월 1일’로 변환되지 않거나, 외국의 날짜 형식 때문에 혼란스러웠던 경험이 있나요? 이런 상황은 엑셀에서 날짜 서식을 제대로 이해하고 활용하는 방법을 알면 해결할 수 있습니다. 오늘은 엑셀 날짜 서식을 자유롭게 설정하고 변환하는 방법을 흥미롭게 배워 보겠습니다. 날짜 서식으로 인해 더 이상 엑셀에서 스트레스를 받지 않도록, 엑셀의 날짜 마법을 파헤쳐 봅시다!
목차
- 엑셀 날짜 서식의 중요성
- 기본 날짜 서식 이해하기
- 사용자 지정 날짜 서식 설정하기
- TEXT 함수로 날짜 형식 자유롭게 변환하기
- 날짜와 시간을 함께 표시하는 서식 사용법
- 실전 예제: 맞춤형 날짜 서식 만들기
- 날짜 서식 변환 시 주의할 점과 해결 방법
1. 엑셀 날짜 서식의 중요성
엑셀에서 날짜를 잘못 다루면 데이터 해석에 혼란을 초래할 수 있습니다. 특히 여러 국가와 협업하는 경우, 각국의 날짜 형식이 다르기 때문에 문제가 발생하기 쉽죠. 예를 들어 ’03/04/2023’이 미국에서는 ‘3월 4일’로 해석되지만, 한국에서는 ‘4월 3일’로 해석될 수 있습니다. 이런 문제를 피하기 위해서는 엑셀의 날짜 서식을 정확히 이해하고, 필요에 따라 사용자 지정 서식을 활용해 데이터의 일관성을 유지하는 것이 중요합니다.
2. 기본 날짜 서식 이해하기
엑셀에서 날짜를 입력하면 기본적으로 엑셀이 이를 날짜 형식으로 자동 인식합니다. 예를 들어 ‘2023-12-01’을 입력하면 엑셀은 이를 ‘2023년 12월 1일’로 인식하고 표시하죠. 하지만 이 형식이 언제나 사용자가 원하는 형태로 표시되는 것은 아닙니다. 엑셀은 기본적으로 컴퓨터의 지역 설정을 따르기 때문에, 경우에 따라 형식을 변경해야 할 때가 많습니다. 기본적으로 홈 탭의 셀 서식에서 날짜 형식을 클릭하고 다양한 옵션 중에서 선택할 수 있습니다.
3. 사용자 지정 날짜 서식 설정하기
엑셀의 사용자 지정 서식 기능을 사용하면 날짜를 원하는 형식으로 자유롭게 표현할 수 있습니다. 예를 들어 ‘2023년 12월 1일’ 형식 대신 ’12-01-2023’과 같은 형식으로 바꾸고 싶다면 다음과 같이 할 수 있습니다.
- 셀 선택: 날짜가 입력된 셀을 선택합니다.
- 오른쪽 클릭 후 셀 서식 선택: 마우스 오른쪽 버튼을 클릭하고 ‘셀 서식’을 선택합니다.
- 사용자 지정 선택: ‘표준’, ‘숫자’, ‘날짜’ 등의 옵션이 나타나는 창에서 ‘사용자 지정’을 선택합니다.
- 형식 입력: 형식 입력란에 ‘yyyy-mm-dd’와 같은 형태로 입력합니다. 여기서 yyyy는 연도, mm는 월, dd는 일을 나타냅니다.
이렇게 사용자 지정 서식을 이용하면 원하는 대로 날짜를 자유롭게 표현할 수 있습니다. 예를 들어 ‘yyyy년 m월 d일’을 입력하면 ‘2023년 12월 1일’로 표시되며, 더 친근한 형식으로 날짜를 표시할 수 있습니다.
4. TEXT 함수로 날짜 형식 자유롭게 변환하기
엑셀에서 날짜 데이터를 원하는 형태로 변환하려면 TEXT 함수를 사용할 수 있습니다. TEXT 함수는 날짜뿐만 아니라 숫자와 텍스트 형식을 자유롭게 변환하는 데 유용합니다. 예를 들어, 날짜를 ‘월-일-년도’ 형식으로 바꾸고 싶다면 다음과 같은 수식을 사용할 수 있습니다.
=TEXT(A1, "mm-dd-yyyy")
- A1: 날짜가 입력된 셀입니다.
- “mm-dd-yyyy”: 변환하고자 하는 날짜 형식입니다. 이 수식을 사용하면 A1 셀에 있는 날짜가 ’12-01-2023’과 같은 형식으로 변환됩니다.
5. 날짜와 시간을 함께 표시하는 서식 사용법
때로는 날짜와 시간을 함께 표시해야 하는 경우도 있습니다. 예를 들어, ‘2023년 12월 1일 오후 3시’와 같이 날짜와 시간을 함께 표시하고 싶다면 사용자 지정 서식을 활용해 다음과 같이 설정할 수 있습니다.
- yyyy-mm-dd h AM/PM: ‘2023-12-01 3:00 PM’과 같은 형식으로 표시됩니다.
- yyyy년 m월 d일 h시 mm분: 좀 더 한국적인 형식으로 ‘2023년 12월 1일 3시 00분’으로 표시할 수 있습니다.
이렇게 날짜와 시간을 동시에 표현하면 회의 일정, 프로젝트 마감일 등을 보다 명확하게 관리할 수 있습니다.
6. 실전 예제: 맞춤형 날짜 서식 만들기
실전 예제로 엑셀에서 프로젝트 일정을 관리한다고 가정해 봅시다. A열에는 시작 날짜가, B열에는 종료 날짜가 입력되어 있습니다. 이 날짜들을 사용자가 보기 편한 형태로 변환하여 C열에 표시하고자 합니다.
- 기본 날짜 입력: A2와 B2 셀에 각각 ‘2023-12-01’과 ‘2024-01-15’와 같은 날짜를 입력합니다.
- TEXT 함수 사용: C2 셀에 다음 수식을 입력하여 원하는 날짜 형식으로 변환합니다.
=TEXT(A2, "yyyy년 m월 d일") & " ~ " & TEXT(B2, "yyyy년 m월 d일")
이렇게 하면 C2 셀에 ‘2023년 12월 1일 ~ 2024년 1월 15일’과 같은 형식으로 표시됩니다. 이를 통해 프로젝트 시작일과 종료일을 한눈에 알아볼 수 있어 일정 관리가 훨씬 쉬워집니다.
7. 날짜 서식 변환 시 주의할 점과 해결 방법
날짜 서식을 변환할 때 발생할 수 있는 대표적인 문제는 잘못된 인식으로 인한 오류입니다. 엑셀은 입력된 데이터를 날짜로 자동 인식하지만, 사용자가 의도하지 않은 형식으로 변환될 수 있습니다.
- 숫자와 날짜 혼동: ’12-1’과 같이 입력하면 엑셀은 이를 날짜가 아닌 일반 숫자로 인식할 수 있습니다. 이를 방지하려면 날짜를 입력하기 전에 해당 셀의 서식을 ‘날짜’로 변경해야 합니다.
- 지역 설정 문제: 엑셀은 기본적으로 컴퓨터의 지역 설정을 따르기 때문에, 다른 국가의 날짜 형식을 사용할 경우 오류가 발생할 수 있습니다. 이를 해결하기 위해서는 엑셀의 날짜 형식을 명확하게 지정하거나, 지역 설정을 변경해 주어야 합니다.
마무리 및 팁 정리
엑셀에서 날짜 서식을 자유롭게 변환하는 것은 데이터 관리에서 중요한 기술 중 하나입니다. 오늘 우리는 기본 날짜 서식 설정부터 사용자 지정 서식, TEXT 함수를 이용한 형식 변환, 날짜와 시간을 함께 표시하는 방법까지 다양한 날짜 서식 설정 방법을 알아보았습니다. 이러한 기술을 활용하면 엑셀에서 날짜와 관련된 데이터를 더 명확하고 효율적으로 관리할 수 있으며, 혼란을 줄이고 데이터를 일관되게 표현할 수 있습니다.
이제 엑셀의 날짜 서식을 자유롭게 다루어 데이터를 더 깔끔하고 직관적으로 관리해 보세요. 엑셀의 마법 같은 날짜 서식 기능을 통해 데이터 관리의 효율성을 한층 더 높여보시기 바랍니다!
[무단 전재, 재배포 금지]
끝.
관련 글 바로가기
✔엑셀로 날짜 자동 변환 마스터하기: 날짜 형식, 이젠 헷갈리지 않아요!
✔엑셀로 생년월일 나이 계산하기: 간단한 함수로 연령 계산 마스터하기
✔엑셀로 주민번호로 나이 계산하기: 데이터를 활용한 간단한 공식
✔엑셀로 만나이 계산하기: 쉬운 공식으로 정확한 나이 구하기!
✔엑셀로 나이 계산하기: 쉽게 배우는 엑셀 함수의 마법!
✔엑셀 특수기호표 단축키 완전 정복: 손끝에서 펼쳐지는 엑셀 마법!
✔엑셀 기호 삽입 단축키로 작업 효율 UP! 알아두면 쓸모 있는 엑셀 기호 팁
✔엑셀 기호 단축키로 작업 효율 높이기: 꿀팁으로 더 빠르게 일해보자!