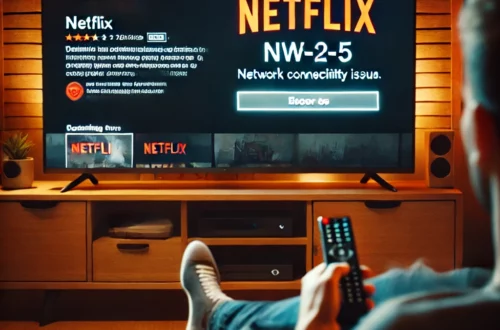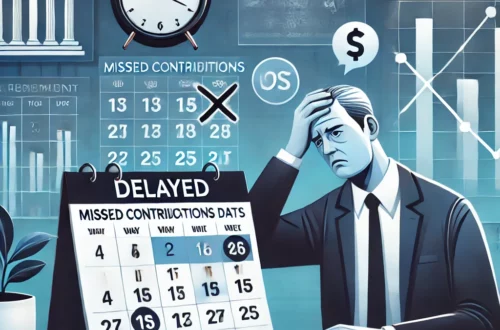엑셀 날짜 변경 함수 완벽 가이드: 날짜 데이터를 내 뜻대로 조작하는 비법
엑셀을 사용하다 보면 날짜를 다루는 일은 피할 수 없습니다. 프로젝트 시작일을 변경하거나, 특정 이벤트의 날짜를 조정할 필요가 생길 때마다 날짜를 하나씩 수정하는 것은 정말 번거로운 일이죠. 그러나 엑셀에는 이런 작업을 손쉽게 해줄 다양한 날짜 변경 함수가 있습니다. 이번 글에서는 엑셀의 강력한 날짜 변경 함수들을 소개하고, 이를 어떻게 활용할 수 있는지 자세히 알아보겠습니다. 데이터를 손쉽게 다루며 업무 효율을 극대화하는 법, 지금부터 함께 배워봅시다!
목차
- 엑셀에서 날짜 변경 함수가 필요한 이유
- DATE 함수로 특정 날짜 만들기
- EDATE와 EOMONTH로 월 단위 날짜 조정하기
- WORKDAY와 NETWORKDAYS로 업무일 계산하기
- 실전 예제: 프로젝트 일정 변경하기
- 날짜 변경 시 발생할 수 있는 오류와 해결 방법
- 마무리 및 엑셀 팁 정리
1. 엑셀에서 날짜 변경 함수가 필요한 이유
날짜 데이터를 다룰 때 종종 특정 날짜를 조정하거나 일정을 갱신해야 할 때가 있습니다. 예를 들어, 프로젝트 마감일을 한 달 연기해야 하거나 특정 기간의 업무 일수를 계산해야 하는 경우가 있죠. 이럴 때 엑셀의 날짜 변경 함수들은 수작업을 줄여주고, 데이터를 더욱 일관성 있게 관리할 수 있게 해줍니다. 날짜를 변경하는 과정을 자동화함으로써 실수 가능성을 줄이고 업무의 효율성을 높일 수 있습니다.
2. DATE 함수로 특정 날짜 만들기
엑셀에서 날짜를 변경하거나 조정할 때 가장 기본이 되는 함수 중 하나가 DATE 함수입니다. 이 함수는 연도, 월, 일 정보를 각각 입력받아 원하는 날짜를 생성할 수 있습니다.
- DATE(year, month, day): 이 함수는 연도, 월, 일의 세부 값을 받아 하나의 날짜를 만듭니다. 예를 들어
=DATE(2024, 12, 25)는 ‘2024-12-25’로 표시됩니다.
DATE 함수는 특히 다른 함수와 결합하여 복잡한 날짜 계산을 수행할 때 유용합니다. 예를 들어, 특정 월에서 몇 개월을 추가하거나 빼야 하는 경우, DATE 함수를 활용해 손쉽게 계산할 수 있습니다.
3. EDATE와 EOMONTH로 월 단위 날짜 조정하기
특정 날짜를 기준으로 월 단위로 조정하고 싶을 때는 EDATE와 EOMONTH 함수를 사용할 수 있습니다.
- EDATE(start_date, months): 이 함수는 특정 날짜에서 지정한 개월 수만큼 더하거나 빼서 새로운 날짜를 반환합니다. 예를 들어,
=EDATE("2024-01-15", 3)는 ‘2024-04-15’를 반환합니다. 이 함수는 대출 상환 일정이나 계약 만료일 계산에 매우 유용합니다. - EOMONTH(start_date, months): 이 함수는 특정 날짜에서 지정한 개월 수 후의 월말 날짜를 반환합니다. 예를 들어,
=EOMONTH("2024-01-15", 2)는 ‘2024-03-31’을 반환합니다. 이 함수를 사용하면 월말 기준의 데이터 처리가 훨씬 수월해집니다.
이 두 함수는 월 단위로 일정을 조정해야 하는 경우에 매우 강력한 도구입니다. 예를 들어, 월간 리포트의 마감일을 설정하거나 회계 관련 날짜를 관리할 때 특히 유용합니다.
4. WORKDAY와 NETWORKDAYS로 업무일 계산하기
업무일을 기준으로 날짜를 계산해야 할 때는 WORKDAY와 NETWORKDAYS 함수가 유용합니다.
- WORKDAY(start_date, days, [holidays]): 이 함수는 특정 시작일로부터 지정된 평일 후의 날짜를 계산합니다. 예를 들어,
=WORKDAY("2024-01-01", 10)은 10일 후의 평일 날짜를 반환합니다. 공휴일을 제외하고 계산할 수도 있어, 업무 일정을 세울 때 유용합니다. - NETWORKDAYS(start_date, end_date, [holidays]): 두 날짜 사이의 평일(월요일~금요일) 수를 계산합니다. 예를 들어,
=NETWORKDAYS("2024-01-01", "2024-01-15")는 지정된 기간 동안의 평일 수를 계산합니다. 이 함수는 프로젝트 일정 동안 실제 업무일 수를 파악하는 데 유용합니다.
이 함수들을 활용하면 주말과 공휴일을 제외한 업무일을 기준으로 일정 조정이나 프로젝트 계획을 세울 수 있어, 실무에서의 활용도가 매우 높습니다.
5. 실전 예제: 프로젝트 일정 변경하기
한 회사에서 프로젝트 일정이 연기되었다고 가정해 봅시다. A열에는 프로젝트의 시작일, B열에는 원래의 마감일이 입력되어 있습니다. 이번에는 마감일을 한 달 연기하고, 실제로 남은 업무일 수를 계산해 보겠습니다.
- 마감일 연기: C열에 새로운 마감일을 계산하기 위해 다음 수식을 사용합니다:
=EDATE(B2, 1)이를 통해 원래 마감일에서 한 달이 추가된 새로운 마감일을 쉽게 계산할 수 있습니다.
- 남은 업무일 계산: D열에는 오늘부터 새로운 마감일까지의 남은 업무일 수를 계산합니다:
=NETWORKDAYS(TODAY(), C2)이 수식을 사용하면 오늘 날짜를 기준으로 남은 평일 수를 계산하여, 실제 업무 계획을 조정하는 데 도움을 줍니다.
6. 날짜 변경 시 발생할 수 있는 오류와 해결 방법
날짜 변경 함수들을 사용할 때 종종 발생할 수 있는 오류는 날짜 형식의 불일치입니다. 엑셀은 날짜를 숫자로 인식하므로, 잘못된 형식의 데이터를 입력하면 함수가 제대로 작동하지 않을 수 있습니다.
- 날짜 형식 확인: 날짜가 텍스트 형식으로 입력된 경우, 엑셀이 이를 날짜로 인식하지 않을 수 있습니다. 이때는 셀 서식을 ‘날짜’로 변경하여 문제가 발생하지 않도록 해야 합니다.
- 공휴일 반영 오류: WORKDAY나 NETWORKDAYS 함수에서 공휴일을 잘못 지정하면 계산 결과가 부정확할 수 있습니다. 공휴일 목록을 올바르게 지정하고, 해당 범위를 정확히 참조하도록 해야 합니다.
7. 마무리 및 엑셀 팁 정리
엑셀의 날짜 변경 함수는 데이터를 더 유연하게 관리하고, 반복적인 작업을 자동화하는 데 매우 유용한 도구입니다. 오늘은 DATE, EDATE, EOMONTH, WORKDAY, NETWORKDAYS 등의 함수를 사용해 날짜를 변경하고 조정하는 방법을 배워 보았습니다. 이러한 함수들은 각기 다른 상황에서 유용하게 쓰이며, 특히 일정 관리와 업무 계획 수립에서 큰 도움을 줍니다.
엑셀의 날짜 변경 함수들을 잘 활용하면 데이터 관리의 효율성을 크게 높일 수 있습니다. 이제 여러분도 날짜 변경 함수를 마스터하여 엑셀에서 날짜 데이터를 내 뜻대로 조작하고, 더 체계적인 업무 관리를 경험해 보세요!
[무단 전재, 재배포 금지]
끝.
관련 글 바로가기
✔엑셀에서 날짜 정렬하기: 복잡한 데이터를 깔끔하게 정리하는 비법!
✔엑셀 날짜 함수 완벽 정복: 손쉽게 시간 여행하는 방법!
✔엑셀로 날짜 빼기: 날짜 계산도 이렇게 쉬울 수 있다고?!
✔엑셀 날짜 서식 완벽 가이드: 내 마음대로 날짜 설정하기
✔엑셀로 날짜 자동 변환 마스터하기: 날짜 형식, 이젠 헷갈리지 않아요!
✔엑셀로 생년월일 나이 계산하기: 간단한 함수로 연령 계산 마스터하기
✔엑셀로 주민번호로 나이 계산하기: 데이터를 활용한 간단한 공식
✔엑셀로 만나이 계산하기: 쉬운 공식으로 정확한 나이 구하기!