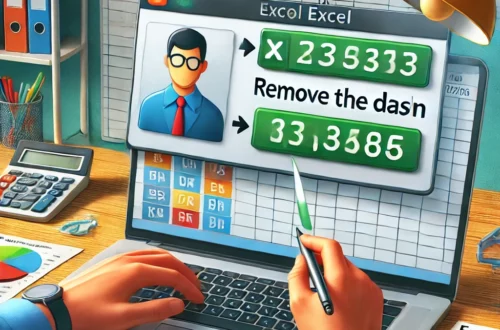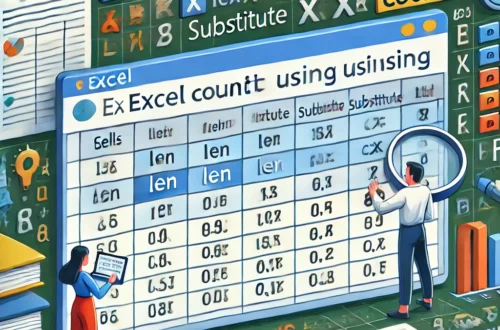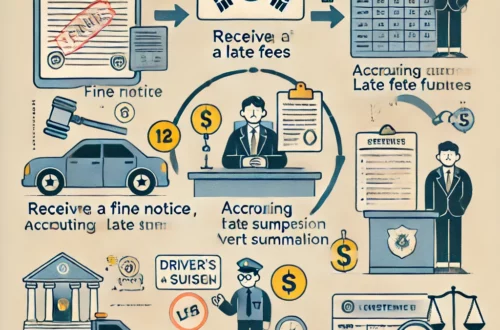엑셀로 라벨지 완벽하게 인쇄하기: 쉽고 재미있는 단계별 가이드
엑셀로 라벨지를 만드는 것은 효율적이지만, 정확하게 인쇄하는 것은 또 다른 이야기입니다. 처음 시도해보는 사람이라면 라벨지가 용지에 정확히 맞지 않아서 낭패를 본 경험이 있을지도 모릅니다. 이번 글에서는 엑셀로 라벨지를 인쇄할 때 흔히 발생하는 문제들을 해결하고, 누구나 쉽게 따라 할 수 있도록 인쇄 과정을 상세히 안내해 드리겠습니다. 이 글을 통해 프린터에서 갓 나온 깔끔한 라벨지를 보며 기쁨을 느껴 보세요!
목차
- 인쇄 전에 확인해야 할 것들
- 페이지 설정: 라벨지 크기 맞추기
- 용지 선택과 인쇄 설정 조정하기
- 테스트 인쇄의 중요성
- 여백 조정으로 완벽한 맞춤
- 잉크 절약을 위한 팁
- 문제 해결: 흔한 오류와 그 해결법
1. 인쇄 전에 확인해야 할 것들
엑셀로 라벨지를 인쇄하기 전에 몇 가지 기본적인 점검이 필요합니다. 먼저, 사용할 라벨 용지가 프린터에 적합한지 확인하세요. 모든 라벨 용지가 모든 프린터에 잘 맞는 것은 아닙니다. 특히 레이저 프린터나 잉크젯 프린터의 경우 용지 호환성이 중요한 역할을 합니다. 또한, 엑셀 파일에서 라벨의 내용이 정확하게 셀에 맞게 배치되어 있는지도 검토해야 합니다. 이 과정을 생략하면, 라벨이 원하는 위치에 정확히 인쇄되지 않아 실망할 수 있습니다.
2. 페이지 설정: 라벨지 크기 맞추기
페이지 설정은 성공적인 라벨지 인쇄의 첫걸음입니다. 엑셀에서 ‘페이지 레이아웃’ 탭을 열어 용지 크기를 설정하는 것은 매우 중요합니다. 라벨 용지의 규격을 정확하게 알고 있다면, 이를 엑셀 셀 크기와 동일하게 설정해야 합니다. 일반적으로 ‘여백 없음’ 설정을 통해 라벨 사이의 간격을 최소화하여 모든 라벨이 깔끔하게 들어맞도록 조정할 수 있습니다. 또한 페이지 나누기 미리보기를 통해 실제 인쇄될 모습을 미리 확인해볼 수 있어 실수를 줄일 수 있습니다.
3. 용지 선택과 인쇄 설정 조정하기
라벨 용지에 맞는 인쇄 설정을 조정하는 것도 중요합니다. 프린터 설정에서 용지 유형을 ‘라벨지’로 설정하면 인쇄 품질을 더욱 향상시킬 수 있습니다. 일반 용지보다 두꺼운 라벨 용지를 사용할 경우, 프린터의 용지 설정을 적절히 조정해줘야 합니다. 이렇게 하면 인쇄 중 용지 걸림 현상을 방지할 수 있습니다. 또한, 인쇄 방향을 세로 혹은 가로로 조정하여 원하는 배치에 맞출 수 있습니다.
4. 테스트 인쇄의 중요성
테스트 인쇄는 라벨지 인쇄 과정에서 필수적인 단계입니다. 아무리 모든 설정을 완벽하게 마쳤더라도, 첫 인쇄는 항상 테스트 용지로 진행하는 것이 좋습니다. 일반 A4 용지를 사용해 라벨지 위치에 맞게 인쇄가 되는지 확인해 보세요. 이렇게 하면 실제 라벨 용지를 낭비하지 않고도 문제가 있는 부분을 미리 찾아낼 수 있습니다. 테스트 인쇄 후에는 실제 라벨지에 인쇄할 때 용지 걸림이나 위치 불일치 등의 문제를 예방할 수 있습니다.
5. 여백 조정으로 완벽한 맞춤
여백 조정은 인쇄물이 라벨 용지에 정확히 맞아 떨어지도록 하는 데 중요한 역할을 합니다. 엑셀의 ‘페이지 설정’ 기능을 통해 상하좌우 여백을 최소화하거나, 필요에 따라 여백을 조정하여 라벨 크기에 딱 맞출 수 있습니다. 특히 라벨지가 페이지에 여러 개 있을 때는 각 라벨이 정확히 맞아야 하므로 여백 설정을 꼼꼼하게 확인해야 합니다. 인쇄 전에 미리보기를 통해 여백이 어떻게 적용되는지 꼭 확인하세요.
6. 잉크 절약을 위한 팁
라벨지를 대량으로 인쇄할 때는 잉크 소비가 걱정되기 마련입니다. 이럴 때는 인쇄 품질을 ‘초안(Draft)’ 모드로 설정하면 잉크를 절약할 수 있습니다. 물론 품질이 조금 낮아지긴 하지만, 내용이 충분히 확인 가능하다면 좋은 방법이 될 수 있습니다. 또, 잉크젯 프린터의 경우, 칼라 인쇄를 흑백으로 전환해도 잉크 사용량을 크게 줄일 수 있습니다.
7. 문제 해결: 흔한 오류와 그 해결법
라벨지 인쇄 시 자주 발생하는 문제 중 하나는 라벨이 용지에서 벗어나거나 잘못 배치되는 경우입니다. 이 경우, 엑셀의 셀 크기와 페이지 설정을 다시 한 번 확인해 보세요. 페이지가 여러 개로 나뉘어 인쇄되는 문제는 주로 여백 설정이 너무 넓게 되어 있을 때 발생합니다. 여백을 줄이거나 페이지 나누기를 수정하여 이 문제를 해결할 수 있습니다. 또한, 프린터 드라이버 업데이트를 통해 프린터 소프트웨어의 오류를 방지하는 것도 좋은 방법입니다.
엑셀로 라벨지를 인쇄하는 과정은 약간의 실험과 연습이 필요할 수 있지만, 올바른 방법을 따르면 아주 깔끔하고 만족스러운 결과물을 얻을 수 있습니다. 라벨지 인쇄는 엑셀의 다재다능함을 보여주는 좋은 예이며, 이 작은 작업을 통해 정리와 효율을 동시에 경험할 수 있습니다. 이제 직접 시도해보세요. 완벽하게 정렬된 라벨지를 인쇄하며 느끼는 성취감은 분명히 보람찬 경험이 될 것입니다!
[무단 전재, 재배포 금지]
끝.
관련 글 바로가기
✔엑셀로 라벨지 완벽하게 인쇄하기: 쉽고 재미있는 단계별 가이드
✔엑셀 렉 걸림 현상 해결하기 – 데이터 속도를 높이는 비결들
✔한글 파일을 엑셀로 변환하기 – 한글 문서에서 데이터로, 손쉽게 활용하는 법
✔PDF를 엑셀로 변환하는 최고의 프로그램들 – 데이터를 손쉽게 활용하는 방법
✔PDF를 엑셀로 변환하기 – 문서에서 데이터로, 효율성을 높이는 방법
✔JPG 파일을 엑셀로 변환하기 – 이미지에서 데이터로의 마법 같은 전환
✔엑셀에서 루트 기호 활용하기 – 계산을 쉽고 흥미롭게 만들어보자
✔엑셀로 만드는 행운 – 로또 번호를 손쉽게 생성하는 방법