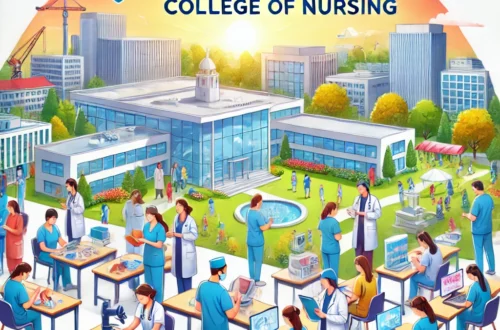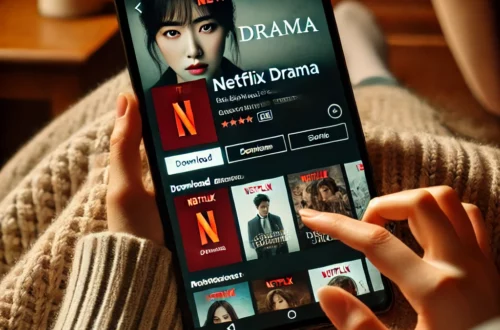엑셀에서 문자열 추출하기: 숨겨진 텍스트를 쏙쏙 빼내는 비법
엑셀은 단순히 숫자 계산을 위한 도구라고 생각하기 쉽지만, 실제로는 텍스트 데이터를 다루는 데에도 매우 유용한 도구입니다. 특히 엑셀에서 문자열을 추출하는 기능을 잘 활용하면 복잡하게 섞여 있는 데이터를 손쉽게 정리하고, 필요한 정보를 빠르게 찾을 수 있습니다. 이름, 주소, 제품 코드 등 다양한 텍스트 데이터에서 특정 부분만 추출해내는 일은 데이터를 깔끔하게 정리하고 분석하는 데 큰 도움이 됩니다. 이 글에서는 엑셀에서 문자열을 추출하는 다양한 방법을 소개하며, 데이터 분석을 훨씬 더 흥미롭고 간편하게 만들어 줄 몇 가지 팁도 함께 나누겠습니다.
목차
- 문자열 추출이란 무엇일까?
- LEFT, RIGHT 함수로 텍스트 쉽게 추출하기
- MID 함수로 원하는 위치부터 텍스트 추출하기
- FIND와 SEARCH 함수로 문자열 위치 파악하기
- 문자열 추출의 실용적인 활용 사례
- 문자열 추출을 통해 데이터 분석을 흥미롭게 만들기
1. 문자열 추출이란 무엇일까?
엑셀에서 문자열 추출이란, 텍스트 데이터의 특정 부분을 추출하는 작업을 말합니다. 예를 들어, 이름과 성이 하나의 셀에 있을 때 이를 분리하거나, 복잡한 코드에서 의미 있는 정보만 빼내는 것이 바로 문자열 추출입니다. 엑셀의 여러 가지 함수와 도구를 사용하면 복잡한 텍스트 데이터도 쉽게 분석하고, 필요한 정보만 추출하여 깔끔하게 정리할 수 있습니다.
문자열 추출은 고객 데이터 정리, 제품 코드 해석, 보고서 작성 등 다양한 상황에서 필수적으로 사용됩니다. 이를 잘 활용하면 반복적이고 지루한 작업을 효율적으로 처리할 수 있어 업무 생산성을 크게 높일 수 있습니다.
2. LEFT, RIGHT 함수로 텍스트 쉽게 추출하기
엑셀에서 가장 간단하게 문자열을 추출하는 방법은 LEFT와 RIGHT 함수를 사용하는 것입니다. LEFT 함수는 문자열의 왼쪽에서 원하는 만큼의 문자를 추출합니다. 예를 들어, A1 셀에 “Kim Jisoo”라는 텍스트가 있다면, =LEFT(A1, 3)를 사용하여 “Kim”이라는 결과를 얻을 수 있습니다. 이 함수는 특히 성명, 코드 등 왼쪽에서 일정한 길이를 추출해야 하는 경우에 유용합니다.
반대로, RIGHT 함수는 문자열의 오른쪽에서 원하는 만큼의 문자를 추출합니다. 예를 들어, “ABC1234″라는 데이터에서 마지막 4자리 숫자만 필요하다면, =RIGHT(A1, 4)를 사용하면 “1234”를 얻을 수 있습니다. 이 함수들은 단순하지만 매우 강력하며, 규칙적으로 정렬된 데이터에서 필요한 정보를 손쉽게 추출하는 데 적합합니다.
3. MID 함수로 원하는 위치부터 텍스트 추출하기
문자열의 중간에서 특정 부분만 추출하고 싶을 때는 MID 함수를 사용할 수 있습니다. MID 함수는 문자열의 특정 위치부터 원하는 길이만큼의 문자를 추출하는 데 사용됩니다. 예를 들어, A1 셀에 “123-456-789″라는 데이터가 있다면, 가운데 있는 “456”만 추출하고 싶을 때 =MID(A1, 5, 3)과 같이 입력하면 됩니다. 이 함수는 추출할 시작 위치와 길이를 직접 지정할 수 있어 매우 유연하게 사용할 수 있습니다.
MID 함수는 특히 제품 코드나 주문 번호처럼 여러 정보가 결합된 문자열을 다룰 때 유용합니다. 필요한 정보만 정확히 추출하여 데이터 분석이나 보고서 작성 시 활용할 수 있습니다. 예를 들어, 주문 코드에서 특정 지역 코드를 추출하거나 고객 ID의 일부를 떼어내는 작업에 적합합니다.
4. FIND와 SEARCH 함수로 문자열 위치 파악하기
문자열에서 특정 문자의 위치를 알아야 할 때는 FIND와 SEARCH 함수를 사용할 수 있습니다. FIND 함수는 대소문자를 구분하며, 지정한 문자가 문자열 내에서 몇 번째 위치에 있는지를 반환합니다. 예를 들어, A1 셀에 “Hello World”라는 데이터가 있을 때, =FIND("W", A1)을 사용하면 “W”가 있는 위치인 7을 반환합니다.
SEARCH 함수도 비슷한 기능을 하지만, 대소문자를 구분하지 않는다는 점에서 다릅니다. 이를 통해 사용자들은 더 유연하게 데이터를 검색할 수 있습니다. 예를 들어, 이메일 주소에서 “@”의 위치를 찾고 싶다면, =SEARCH("@", A1)을 사용하여 쉽게 위치를 파악할 수 있습니다. 이렇게 위치를 파악한 후 MID 함수를 조합하면 원하는 부분을 정확하게 추출할 수 있습니다.
5. 문자열 추출의 실용적인 활용 사례
문자열 추출 기능은 여러 실생활 상황에서 유용하게 활용될 수 있습니다. 예를 들어, 고객 데이터베이스에서 이름과 성을 분리하거나, 주소 정보에서 우편번호만 추출하여 정리하는 경우입니다. 또 다른 예로는, 제품 코드가 “P123-ABC-456″와 같은 형식일 때, MID와 FIND 함수를 사용하여 각 부분(예: 제품 유형, 카테고리 코드)을 별도로 추출해 데이터 분석에 활용할 수 있습니다.
문자열 추출은 또한 보고서 작성 시에도 중요한 역할을 합니다. 예를 들어, 고객의 피드백에서 특정 키워드가 포함된 구문만 추출하여 트렌드를 파악하거나, 특정 정보가 누락된 경우 이를 확인하고 수정하는 데에도 유용합니다. 이러한 작업을 통해 데이터의 일관성을 유지하고, 중요한 정보를 빠르게 파악할 수 있습니다.
6. 문자열 추출을 통해 데이터 분석을 흥미롭게 만들기
엑셀에서 문자열 추출 기능을 활용하면 단순히 데이터를 정리하는 것을 넘어, 흥미로운 데이터 분석도 가능해집니다. 예를 들어, 고객 리뷰에서 특정 단어나 문구를 추출하여 긍정적 혹은 부정적인 피드백을 분석할 수 있습니다. 또한, 주문 내역에서 특정 상품 코드가 얼마나 자주 등장하는지 추적함으로써 상품의 인기를 파악할 수 있습니다.
이처럼 문자열 추출은 데이터를 더 깊이 이해하고, 숨겨진 패턴을 발견하는 데 중요한 역할을 합니다. 문자열 추출은 데이터를 더 쉽게 이해할 수 있도록 돕고, 분석 작업을 흥미롭게 만듭니다. 복잡한 텍스트 데이터를 다루는 일이 있다면 엑셀의 다양한 문자열 추출 기능을 활용해 보세요. 단순한 데이터를 분석하는 작업이 데이터 속의 이야기를 발견하는 흥미로운 경험으로 바뀔 것입니다.
엑셀에서 문자열 추출을 통해 데이터를 보다 효율적이고 창의적으로 다루는 방법을 익히면, 여러분의 업무나 프로젝트에서 새로운 차원의 가능성을 열어줄 것입니다. 이제 엑셀의 문자열 추출 기능을 활용해 데이터 속 숨겨진 의미를 찾아보세요!
[무단 전재, 재배포 금지]
끝.
관련 글 바로가기
✔엑셀에서 문자 합계 구하기: 데이터를 더하는 재미있는 방법
✔엑셀에서 문자 카운트 마스터하기: 데이터의 숨겨진 비밀을 찾아내는 법
✔엑셀에서 문자를 숫자로 변환하기: 숫자의 마법을 일으키는
✔엑셀에서 문자 추출 마스터하기: 텍스트 마법사가 되는 법
✔엑셀로 문자 합치기 마스터하기: 단순한 셀도 마법처럼 변신하기
✔엑셀 문자표의 마법: 간단한 기호에서 특별한 문자까지 활용하는 법
✔엑셀에서 루트 함수 제대로 활용하기: 계산의 마법사 되기
✔엑셀로 만드는 완벽한 라벨지 양식: 누구나 쉽게 따라하는 안내서