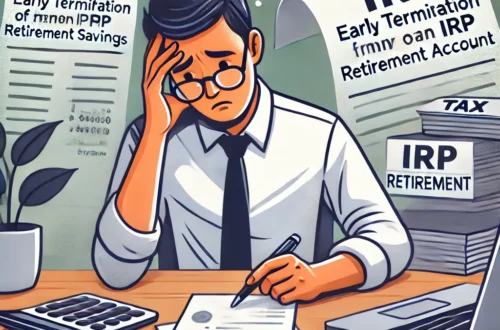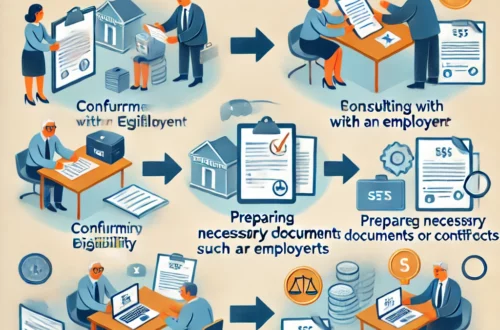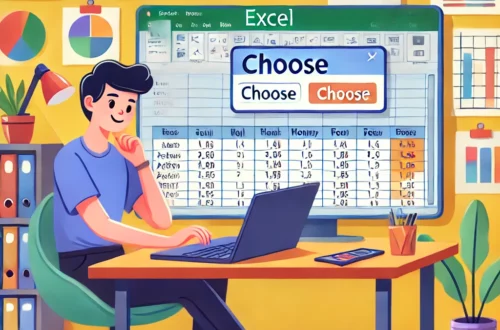엑셀에서 문자열 나누기: 데이터를 쪼개고 재조합하는 마법 같은 방법
엑셀을 사용하다 보면 종종 하나의 셀에 너무 많은 정보가 들어 있어서 이를 나누고 싶을 때가 있습니다. 예를 들어, 이름과 성이 하나의 셀에 있을 때 이를 분리하거나, 주소 전체가 하나의 셀에 있을 때 도로명과 도시를 따로 나누고 싶을 때가 있죠. 이런 상황에서 엑셀의 문자열 나누기 기능을 활용하면 데이터를 깔끔하게 정리하고, 원하는 정보를 손쉽게 추출할 수 있습니다. 이번 글에서는 엑셀에서 문자열을 나누는 다양한 방법과 실생활에서의 활용 사례를 살펴보며, 데이터를 쪼개고 재조합하는 마법 같은 방법들을 재미있고 쉽게 설명해 드리겠습니다.
목차
- 문자열 나누기가 필요한 이유
- “텍스트 나누기” 도구로 빠르게 문자열 나누기
- LEFT, RIGHT, MID 함수를 활용한 문자열 분할
- FIND와 SEARCH 함수로 조건부 나누기
- 실용적인 문자열 나누기 활용 사례
- 문자열 나누기로 데이터 분석의 새로운 가능성 열기
1. 문자열 나누기가 필요한 이유
엑셀에서 문자열 나누기는 데이터를 보다 체계적으로 관리하고, 정보의 가독성을 높이는 데 필수적입니다. 예를 들어, 고객 명단에서 ‘홍길동 서울특별시’와 같은 형식의 데이터가 있을 때 이름과 지역을 따로 관리하는 것이 필요할 수 있습니다. 이렇게 데이터를 분리함으로써 더 나은 분석이 가능해지고, 정보를 더 쉽게 검색하고 필터링할 수 있습니다.
문자열을 나누면 데이터를 더 쉽게 이해하고, 필요한 부분만을 활용해 효율적으로 작업을 할 수 있습니다. 엑셀의 문자열 나누기 기능은 고객 데이터 관리, 재고 정보 정리, 보고서 작성 등 다양한 상황에서 매우 유용하게 활용될 수 있습니다.
2. “텍스트 나누기” 도구로 빠르게 문자열 나누기
엑셀에서 가장 손쉬운 문자열 나누기 방법은 “텍스트 나누기” 도구를 사용하는 것입니다. 이 도구는 여러 데이터가 한 셀에 콤마, 공백, 하이픈 등으로 구분되어 있을 때 이를 쉽게 나누어 각 데이터를 별도의 셀에 배치할 수 있게 해줍니다.
“텍스트 나누기” 기능을 사용하려면 먼저 나누고자 하는 데이터를 선택한 후, 상단의 “데이터” 탭에서 “텍스트 나누기”를 클릭합니다. 그러면 구분자 기준으로 데이터를 나눌 수 있는 창이 나타납니다. 예를 들어, ‘홍길동, 서울, 12345’라는 셀을 쉼표를 기준으로 나누고 싶다면, 쉼표를 구분자로 설정해주면 ‘홍길동’, ‘서울’, ‘12345’로 각각 나누어집니다.
이 방법은 간단한 마우스 클릭 몇 번으로 데이터를 빠르게 분리할 수 있어 매우 효율적입니다. 특히 데이터가 일관된 형식으로 되어 있을 때는 이 방법이 가장 편리합니다.
3. LEFT, RIGHT, MID 함수를 활용한 문자열 분할
엑셀에서 문자열을 나누는 또 다른 방법은 LEFT, RIGHT, MID 함수를 사용하는 것입니다. 이 함수들은 특정 위치에서 원하는 길이만큼 문자열을 추출할 수 있어 구체적인 데이터 분할에 유용합니다.
- LEFT 함수: 문자열의 왼쪽에서부터 원하는 길이만큼의 문자를 추출합니다. 예를 들어, A1 셀에 “홍길동”이라는 문자열이 있다면
=LEFT(A1, 2)를 사용해 “홍”을 얻을 수 있습니다. - RIGHT 함수: 문자열의 오른쪽에서부터 특정 길이만큼의 문자를 추출합니다. 예를 들어, 제품 코드 “ABC1234″에서 숫자만 추출하려면
=RIGHT(A1, 4)를 사용해 “1234”를 얻을 수 있습니다. - MID 함수: 문자열의 중간에서 시작하여 원하는 길이만큼 문자를 추출합니다. 예를 들어, “ABC-123-XYZ”라는 문자열에서 “123”만 추출하고 싶다면
=MID(A1, 5, 3)을 사용합니다.
이 함수들은 데이터를 정밀하게 분할해야 할 때 매우 유용하며, 특히 데이터가 일정한 형식을 가지고 있을 때 그 유용성이 더욱 빛을 발합니다.
4. FIND와 SEARCH 함수로 조건부 나누기
FIND와 SEARCH 함수는 특정 문자의 위치를 찾는 데 사용되며, 이를 LEFT, RIGHT, MID 함수와 함께 사용하면 조건에 따라 데이터를 나눌 수 있습니다. 예를 들어, 주소에서 우편번호만 추출하고 싶을 때, FIND 함수로 우편번호의 시작 위치를 찾은 후 MID 함수를 사용해 해당 부분을 추출할 수 있습니다.
- FIND 함수: 특정 문자가 문자열의 몇 번째에 있는지를 반환합니다. 예를 들어, “서울특별시 강남구”에서 공백의 위치를 찾고 싶다면
=FIND(" ", A1)을 사용합니다. 이를 통해 ‘서울특별시’와 ‘강남구’를 나눌 수 있는 위치를 파악할 수 있습니다. - SEARCH 함수:
FIND와 유사하지만 대소문자를 구분하지 않으므로 좀 더 유연하게 사용할 수 있습니다.
이 방법을 사용하면 데이터를 자동으로 분리하고, 각기 다른 구조의 데이터에서도 쉽게 필요한 정보를 추출할 수 있습니다.
5. 실용적인 문자열 나누기 활용 사례
문자열 나누기는 다양한 실생활 사례에서 활용될 수 있습니다. 예를 들어, 고객 명단에서 ‘홍길동 010-1234-5678’과 같은 형식의 데이터를 가지고 있을 때, 이름과 전화번호를 분리하여 관리하는 것이 훨씬 더 효율적입니다. 이때 텍스트 나누기 도구나 LEFT, MID 함수를 활용하면 간편하게 데이터를 정리할 수 있습니다.
또한, 온라인 주문 내역에서 제품 코드와 주문 번호를 따로 관리해야 할 때도 문자열 나누기를 활용하면 데이터를 더 체계적으로 관리할 수 있습니다. ‘PRD-2023-0001’과 같은 제품 코드에서 제품 유형과 연도를 분리해 내면 더 정밀한 분석이 가능해집니다.
6. 문자열 나누기로 데이터 분석의 새로운 가능성 열기
엑셀에서 문자열을 나누는 기능을 잘 활용하면 데이터를 더욱 창의적이고 유연하게 분석할 수 있습니다. 예를 들어, 설문조사 데이터에서 응답자들의 직업과 거주지를 하나의 셀에 입력했을 때, 이 데이터를 나눠 직업별로 응답 경향을 분석할 수 있습니다. 이를 통해 데이터의 흐름을 더 쉽게 이해할 수 있고, 더 나은 전략을 세우는 데 활용할 수 있습니다.
또한, 문자열 나누기는 대량의 데이터 정리 시 특히 유용합니다. 고객 관리 시스템에서 이름, 주소, 주문 내역이 하나의 셀에 입력된 경우 이를 분리해 체계적으로 관리하면 데이터를 검색하고 필터링하는 과정이 훨씬 수월해집니다. 데이터를 효율적으로 나누어 관리하는 것은 곧 데이터의 품질을 높이고, 중요한 정보를 놓치지 않는 데 중요한 역할을 합니다.
엑셀의 문자열 나누기 기능을 잘 활용하면 단순한 데이터를 쪼개고 나누는 것 이상의 가치를 만들어낼 수 있습니다. 이를 통해 데이터 관리의 효율성을 높이고, 더 깊이 있는 분석을 통해 유의미한 결론을 도출할 수 있습니다. 엑셀을 통해 여러분의 데이터에서 중요한 이야기들을 발견하고, 문자열 나누기의 마법을 경험해 보세요! 데이터 분석이 훨씬 더 재미있고 창의적인 작업으로 바뀔 것입니다.
[무단 전재, 재배포 금지]
끝.
관련 글 바로가기
✔엑셀에서 문자 셀 세기: 효율적으로 데이터를 분석하는 재미있는 방법
✔엑셀에서 문자열 추출하기: 숨겨진 텍스트를 쏙쏙 빼내는 비법
✔엑셀에서 문자 합계 구하기: 데이터를 더하는 재미있는 방법
✔엑셀에서 문자 카운트 마스터하기: 데이터의 숨겨진 비밀을 찾아내는 법
✔엑셀에서 문자를 숫자로 변환하기: 숫자의 마법을 일으키는
✔엑셀에서 문자 추출 마스터하기: 텍스트 마법사가 되는 법
✔엑셀로 문자 합치기 마스터하기: 단순한 셀도 마법처럼 변신하기
✔엑셀 문자표의 마법: 간단한 기호에서 특별한 문자까지 활용하는 법