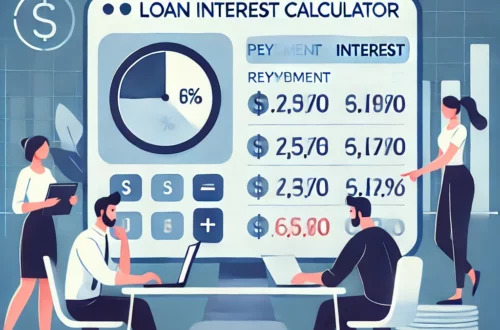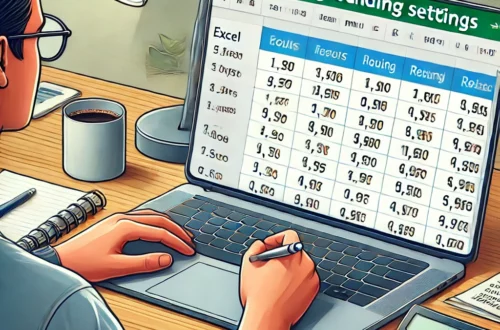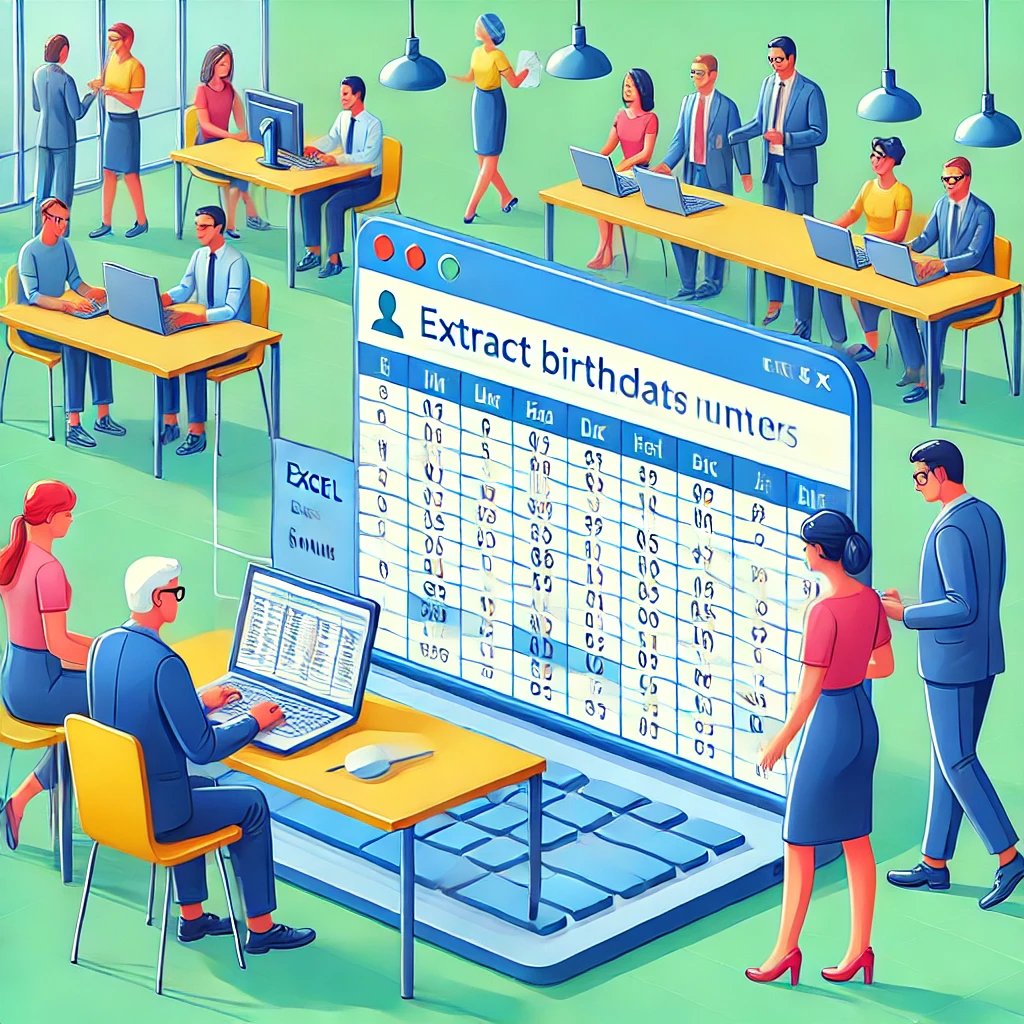
엑셀로 주민번호에서 생년월일 추출하기: 쉬운 데이터 활용 팁
엑셀을 사용하다 보면 주민번호와 같은 개인 정보를 통해 생년월일을 추출해야 하는 경우가 종종 있습니다. 특히 대량의 데이터를 처리하는 환경에서는 이러한 작업이 매우 중요하죠. 복잡해 보일 수 있지만, 엑셀의 강력한 함수와 기능을 잘 활용하면 주민번호에서 생년월일을 간단히 변환할 수 있습니다. 이번 글에서는 주민번호를 활용해 생년월일을 자동으로 추출하는 방법을 재미있고 쉽게 풀어보겠습니다. 데이터 관리에 도움이 되는 팁들을 이 글을 통해 배워보세요!
목차
- 주민번호에서 생년월일을 추출하는 이유
- 주민번호 구조 이해하기
- 엑셀에서 사용하는 필수 함수 소개
- 주민번호에서 생년월일 변환 단계별 과정
- 실습 예제: 엑셀에서 직접 생년월일 변환하기
- 자주 하는 실수와 유의할 점
- 주민번호 생년월일 추출 관련 자주 묻는 질문(FAQ)
1. 주민번호에서 생년월일을 추출하는 이유
엑셀에서 주민번호를 활용해 생년월일을 추출하는 일은 고객 데이터 관리, 인사관리, 또는 분석 작업에 있어 매우 유용한 기술입니다. 예를 들어, 특정 연령대의 고객을 분석해야 하거나, 사원들의 생일을 간단히 확인하고자 할 때 주민번호의 정보를 생년월일로 변환하는 작업이 필요합니다. 이러한 작업은 수작업으로 처리하기에는 매우 번거롭고 시간이 많이 걸리지만, 엑셀을 사용하면 몇 번의 클릭으로 쉽게 완료할 수 있습니다.
생년월일 정보를 정확히 추출해내면, 이후 나이를 계산하거나 생일 축하 메일을 자동으로 발송하는 등 여러 자동화 작업으로 이어질 수 있습니다. 따라서 엑셀에서 주민번호로부터 생년월일을 추출하는 방법을 익히는 것은 데이터 처리 능력을 한 단계 끌어올릴 수 있는 중요한 스킬입니다.
2. 주민번호 구조 이해하기
주민번호는 총 13자리로 이루어져 있으며, 앞 여섯 자리는 출생 연도와 월, 일을 나타냅니다. 예를 들어, ‘900101’은 1990년 1월 1일에 태어난 사람을 의미합니다. 뒤의 일곱 자리는 성별, 출생 세기 등을 포함한 추가 정보를 담고 있습니다. 이 구조를 잘 이해해야 정확하게 생년월일을 추출할 수 있습니다.
주민번호의 뒷자리 첫 숫자는 출생 세기를 구분하는 역할을 합니다. 예를 들어 1 또는 2는 1900년대 출생, 3 또는 4는 2000년대 출생을 의미합니다. 이러한 정보를 바탕으로 출생 연도를 올바르게 계산할 수 있습니다.
3. 엑셀에서 사용하는 필수 함수 소개
엑셀에서 주민번호를 이용해 생년월일을 추출하기 위해서는 몇 가지 필수 함수들을 사용할 줄 알아야 합니다.
=MID(): 문자열에서 특정 위치의 문자를 추출하는 함수입니다. 주민번호에서 연도, 월, 일을 추출할 때 유용합니다.=IF(): 조건에 따라 다른 값을 반환하는 함수로, 출생 세기를 구분할 때 사용할 수 있습니다.=CONCATENATE()또는&: 여러 문자열을 합치는 함수입니다. 예를 들어 연도, 월, 일을 조합해 생년월일을 완성할 때 사용합니다.
이러한 함수들을 조합하면 엑셀에서 주민번호로부터 생년월일을 자동으로 추출하는 것이 가능합니다.
4. 주민번호에서 생년월일 변환 단계별 과정
이제 엑셀을 사용해 주민번호로부터 생년월일을 변환하는 방법을 단계별로 살펴보겠습니다.
- 주민번호 입력: 먼저 주민번호를 엑셀의 A열에 입력합니다. 예를 들어 A2 셀에 ‘900101-1234567’과 같은 형식으로 입력합니다.
- 출생 연도 추출: 주민번호의 앞 두 자리를 추출하여 출생 연도를 구분합니다. 이때 뒷자리 첫 숫자를 참고하여 1900년대 또는 2000년대를 구분합니다.
- 예:
=IF(VALUE(MID(A2, 8, 1)) < 3, "19" & MID(A2, 1, 2), "20" & MID(A2, 1, 2))
- 예:
- 출생 월, 일 추출:
=MID(A2, 3, 2)와=MID(A2, 5, 2)를 사용하여 월과 일을 추출합니다. - 생년월일 조합: CONCATENATE 함수를 사용하거나
&연산자를 이용해 연도, 월, 일을 조합하여 생년월일을 완성합니다.- 예:
=CONCATENATE(출생 연도, "-", 출생 월, "-", 출생 일)또는=출생 연도 & "-" & 출생 월 & "-" & 출생 일
- 예:
이러한 단계들을 차례대로 실행하면 주민번호로부터 생년월일을 자동으로 추출할 수 있습니다. 데이터가 많아도 이 방법을 사용하면 일괄적으로 변환할 수 있어 효율적입니다.
5. 실습 예제: 엑셀에서 직접 생년월일 변환하기
엑셀을 열고 다음과 같은 예제를 직접 따라해 보세요. A열에 주민번호를 입력한 후, B열에는 생년월일을 추출하는 공식을 작성합니다.
- A2 셀에 ‘900101-1234567’을 입력
- B2 셀에 다음과 같은 수식을 입력하여 생년월일을 추출합니다:
=IF(VALUE(MID(A2, 8, 1)) < 3, "19" & MID(A2, 1, 2), "20" & MID(A2, 1, 2)) & "-" & MID(A2, 3, 2) & "-" & MID(A2, 5, 2)
이렇게 하면 B열에 자동으로 ‘1990-01-01’과 같은 형식으로 생년월일이 나타납니다. 이 과정을 통해 대량의 데이터를 쉽게 처리할 수 있습니다.
6. 자주 하는 실수와 유의할 점
엑셀로 주민번호에서 생년월일을 추출할 때 가장 흔히 하는 실수는 출생 세기를 잘못 판단하는 것입니다. 특히 2000년 이후 출생자의 경우, 뒷자리 첫 숫자가 3 또는 4인 점을 잊지 않아야 합니다. 잘못된 수식을 사용하면 결과가 잘못될 수 있으므로, IF 함수를 활용하여 세기를 정확히 구분해야 합니다.
또한, 주민번호의 입력 형식이 일관되지 않으면 함수가 제대로 작동하지 않을 수 있습니다. ‘-‘(하이픈)가 포함된 형식과 포함되지 않은 형식을 혼용하면 문제가 생길 수 있으므로, 데이터를 정리할 때 일관된 형식을 유지하는 것이 중요합니다.
7. 주민번호 생년월일 추출 관련 자주 묻는 질문(FAQ)
- Q: 엑셀에서 생년월일 추출 후 날짜 형식으로 표시하려면 어떻게 해야 하나요?
- A: 추출한 생년월일을 날짜 형식으로 변경하려면 셀 서식을 yyyy-mm-dd 형식으로 설정하면 됩니다.
- Q: 주민번호 형식이 다를 경우 어떻게 처리해야 하나요?
- A:
=TEXT()함수를 사용해 일관된 형식으로 변환한 후에 작업을 진행하는 것이 좋습니다.
- A:
- Q: 2000년 이후 출생자를 구분할 때 실수를 줄이는 방법은 무엇인가요?
- A: IF 함수로 세기를 명확히 구분하는 수식을 사용해 실수를 줄일 수 있습니다.
엑셀을 이용해 주민번호에서 생년월일을 추출하는 방법은 데이터 관리를 더욱 쉽고 효율적으로 만들어줍니다. 이 과정을 통해 여러분의 엑셀 활용 능력을 한층 업그레이드해 보세요. 데이터 처리가 훨씬 간편해질 것입니다!
[무단 전재, 재배포 금지]
끝.
관련 글 바로가기
✔엑셀로 쉽게 나이 계산하기: 주민번호로 나이를 알아내는 실용 팁!
✔엑셀로 손쉽게 만나이 계산하기: 주민번호를 활용한 스마트한 방법
✔엑셀에서 주민번호로 연령 계산하기: 쉽고 빠르게 나이 구하는 방법
✔엑셀에서 주민번호 하이픈 없애기: 데이터를 깔끔하게 정리하는 스마트한 방법
✔엑셀에서 주민번호 앞자리 관리하기: 데이터를 스마트하게 다루는 방법
✔엑셀에서 주민번호 뒷자리 별표 처리하기: 데이터를 안전하게 보호하는 방법
✔엑셀 ‘제한된 보기’가 궁금하다면? 쉽게 이해하는 엑셀 보호 모드 가이드
✔엑셀 ‘제한된 보기’ 해제하기: 파일을 자유롭게 다루는 방법